7 روش رفع کندی سرعت مرورگر گوگل کروم در ویندوز 10 و 11
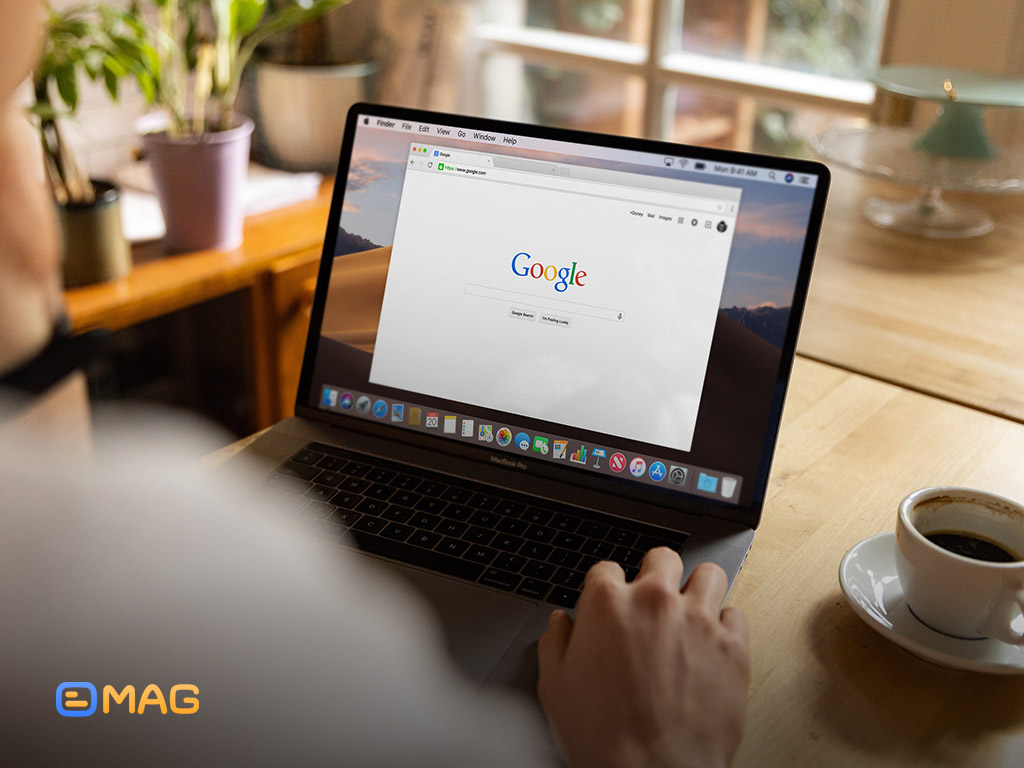
حتی با وجود اینکه ماکروسافت مروگر پیشفرض خود را در سیستمعامل ویندوز، مرورگر Edge قرار میدهد، اما بسیاری از کاربران در سیستم خود معمولا این پیشفرض را به گوگل کروم تغییر میدهند. یکی از دلایل انتخاب گوگل کروم توسط بسیاری از کاربران، عملکرد بی نظیر آن است؛ با این حال، این احتمال وجود دارد تا در زمان استفاده از آن در ویندوز 10 و 11 با افت سرعت محسوسی مواجه شوید. اگر چه به راحتی نمیتوان علت کند شدن سرعت Google Chrome را مشخص کرد، زیرا به احتمال زیاد عوامل متعدی در ایجاد چنین مشکلی نقش دارند، اما در این مقاله سعی شده تا با بررسی اصلیترین سناریوها به شما کمک شود تا در زمان مواجه با این مشکل، به راحتی بتوانید آن را رفع نمایید.
1- راهاندازی مجدد سیستم
اکثر کاربران پس از انجام کار خود با لپتاپ یا کامپیوتر، آن را بر روی حالت sleep قرار میدهند و در زمان مراجعه مجدد به محیط ویندوز، با افت سرعت مرورگر کروم مواجه میشوند؛ در چنین حالتی غالبا خاموش و روشن کردن دستگاه میتواند به رفع مشکل کمک کند، برای این کار شما میتوانید از آیکون راهاندازی مجدد (Restart) کمک بگیرید. برای این منظور ابتدا در صفحه اصلی محیط سیستم عامل روی آیکون ویندوز کلیک کنید و سپس در منویی که ظاهر میگردد گزینه پاور (power) را انتخاب نمایید، در ادامه روی آیکون راهاندازی مجدد (Restart) کلیک نمایید تا سیستم خاموش و روشن شود.
2- استفاده از Task Manager گوگل کروم
وقتی که مرورگر Google Chrome را باز میکنید، در صفحه باز شده قسمتهای مختلفی مانند افزودن یک تب جدید، صفحات از پیش بارگذار شده، فولدربندیهای انجام شده و سایر موارد مشابه به چشم میخورد. همانطور که شما در زمان سرچ از چندین تب مختلف در Google Chrome استفاده میکنید، مرورگر حجم بیشتری از CPU سیستم شما را به خود تخصیص خواهد داد که این موضوع ممکن است افت سرعت را در پی داشته باشد؛ در این حالت شما میتوانید با طی کردن مراحل زیر، به کمک Task Manager داخلی Google Chrome از افت سرعت مرورگر خود جلوگیری نمایید:
مرحله 1: مرورگر کروم را باز نگه دارید و کلیدهای ترکیبی Shift + Esc را برای باز کردن Task Manager به صورت همزمان فشار دهید.
مرحله 2: زمانی که صفحه Task Manager باز شد، شما میتوانید وضعیت Memory footprint و استفاده از CPU مرورگر Chrome را مورد بررسی قرار دهید.
مرحله 3: اگر در زمان بررسی متوجه استفاده غیرضروری از CPU توسط مرورگر شدید، ممکن است همین موضوع باعث افت سرعت Google Chrome شده باشد؛ در چنین شرایطی در صفحه Task Manager گزینه Chrome را انتخاب نموده و در پایین صفحه روی آیکون End Process کلیک نمایید.
3- غیرفعال کردن صفحات از پیش بارگذاری شده
مرورگر Google Chrome به صورت خودکار صفحاتی که به احتمال زیاد شما بازدید خواهید کرد را به صورت صفحات ار پیش بارگذاری شده (preload pages) نمایش میدهد؛ این پیشبینی از طریق کوکیها که شما از قبل پذیرفتهاید، انجام میشود و ممکن است نمایش آنها روی سرعت مرورگر شما تاثیر داشته باشد. برای غیرفعال کردن این موارد، باید مراحل زیر را انجام دهید:
مرحله 1: Google Chrome را در رایانه ویندوز خود باز کنید.
مرحله 2: روی آیکون سه نقطه در بالا صفحه کلیک کنید و از منو باز شده گزینه تنظیمات (Settings) را انتخاب نمایید.
مرحله 3: به منوی Privacy and Security بروید.
مرحله 4: از بخش «کوکیها و سایر دادههای سایت» (Cookies and other site data)، گزینه «پیش بارگیری صفحات برای مرور و جستجوی سریعتر» (Preload pages for faster browsing and searching) را غیرفعال کنید.
گوگل کروم را ببندید و دوباره باز کنید.
4- بستن گوگل کروم به صورت کامل
اگر مرورگر Google Chrome همیشه در background ویندوز شما در حال اجرا باشد، این امکان وجود دارد که به این دلیل سرعت مرورگر شما کند شده است؛ در چنین شرایطی نیاز است تا Google Chrome را با استفاده از Task Manager به طور کامل ببندید. برای این منظور باید مراحل زیر را دنبال نمایید:
مرحله 1: کلید Windows را فشار داده و عبارت Task Manager را جستجو نمایید.
مرحله 2: Enter را بزنید تا منوی Task Manager باز شود.
مرحله 3: Google Chrome را از منوی App انتخاب نموده و در پایین صفحه روی آیکون End task کلیک نمایید.
5- پاک کردن حافظه کش گوگل کروم
درست مانند هر مرورگر دیگری، Google Chrome نیز دادهها و کوکیهای بسیاری را در background خود جمعآوری میکند تا سرعت انجام برخی از کارهای خاص افزایش یابد. کاربران که دائما از مرورگر Google Chrome استفاده میکنند، ممکن است در نهایت حجم زیادی از داده های کش در محیط مروگر آنها جمع آوری شده و باعث کندی مرورگر گردد. برای پاک کردن حافظه کش گوگل کروم میتوانید مراحل زیر را دنبال نمایید:
مرحله 1: Google Chrome را باز کنید و در بالای صفحه باز شده روی گزینه More کلیک نمایید.
مرحله ۲: از منو باز شده، گزینه ابزار بیشتر (More tools) کلیک نموده و سپس (select Clear browsing data) را انتخاب کنید.
مرحله 3: گزینههای تاریخچه مرور (browsing history)، کش (cache)، کوکیها (cookies) و غیره را از منوی Advanced انتخاب کرده و روی پاک کردن داده (Clear data) در پایین صفحه کلیک کنید.
6- حذف برنامههای اضافه شده به گوگل کروم
استفاده بیش از حد از افزونه های گوگل کروم، میتواند سبب کند شدن سرعت این مرورگر شود. شما میتوانید با حذف برخی از این برنامههای غیرضروری، از افت سرعت مرورگر خود جلوگیری نمایید. در این راستا، کافی است تا مراحل زیر را انجام دهید:
مرحله 1: Google Chrome را باز کنید و روی منوی More کلیک نمایید.
مرحله ۲: گزینه Extensions را از منوی More tools انتخاب کنید.
مرحله 3: افزونه های کروم را از لیست غیرفعال یا حذف نمایید.
7- بروزرسانی مرورگر گوگل کروم
اگر چه شرکت Google به صورت منظم، ماهیانه بروزرسانیهایی را برای نسخههای Chromium خود منتشر میکند، اما بسیاری از کاربران عادت ندارند مرورگر کروم خود را بروزرسانی نمایند. برای این منظور شما میتوانید تنظیمات Google Chrome خود را باز نموده و به منوی About بروید تا آخرین نسخه Google Chrome را روی ویندوز خود نصب کنید.
اگر هیچ یک از ترفندها بالا برای رفع کندی عملکرد گوگل کروم شما موثر نبود، به احتمال زیاد زمان آن رسیده است که به دنبال یک مرورگر جایگزین برای گوگل کروم باشید. در این راستا میتوانید از مرورگرهای Microsoft Edge یا Firefox استفاده نمایید.

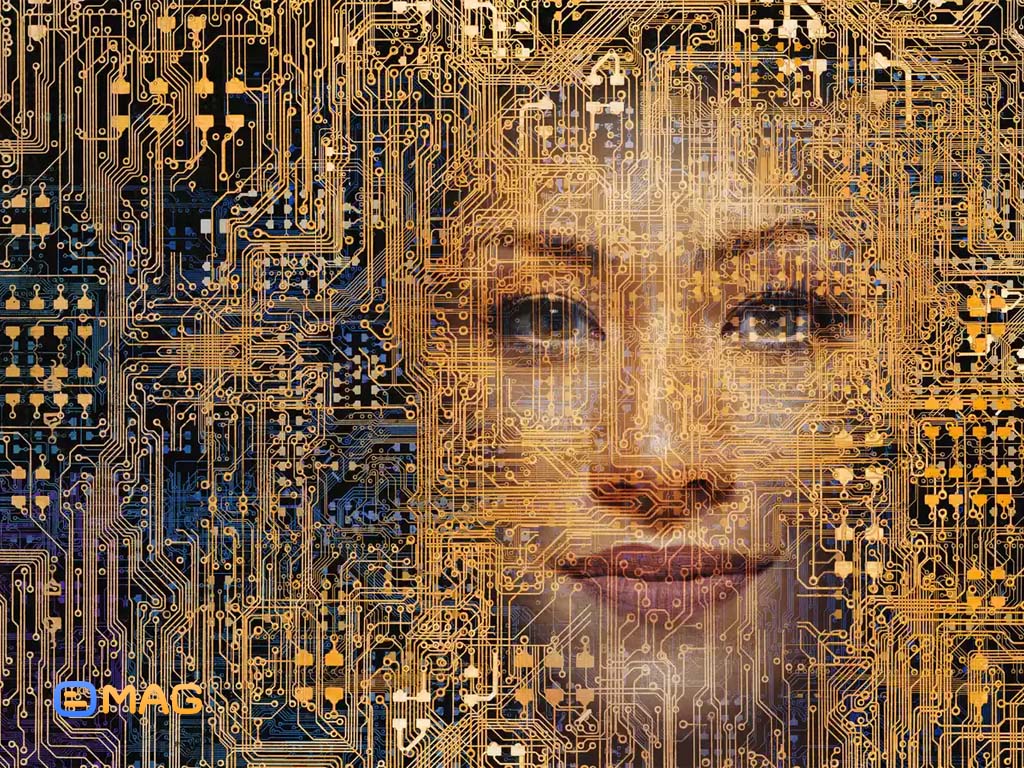


عالی بود تشکر
سلام خدمت شما همراه گرامی ممنون که دیدگاه خود را با ما به اشتراک گذاشتید
نسخه 22 مرورگر کروم 40 تا تب باز کنید لگ نمیزنه ولی نسخه نود تا صد و هفت دو تا تب باز کنید تا لگ بزنه..چه خنده دار که کروم اینقدر ضعیفه ولی در اینده نه در گذشته