روشهای رفع مشکل اتصال وای فای در ویندوز 10

قطع اتصال Wi-Fi لپتاپ یا کاکپیوتر میتواند مشکلات زیادی را برای شما به وجود آورد، در این مقاله سعی شده تا شایعترین دلایلی که باعث ایجاد چنین مشکلی در ویندوز 10 میشوند و راههای مقابله با آن ها را مورد بررسی قرار دهیم تا اگر شما نیز روزی با این مشکل مواجه شدید بتوانید به تنهایی مشکل خود را حل کنید.
دلایل قطع شدن اتصال وای فای ویندوز 10
هر چند که دلایل زیادی برای قطع اتصالات وای فای در ویندوز 10 وجود دارد، اما معمولاً این مشکلات در یکی از دستههای زیر قرار میگیرند:
- اتصال Wi-Fi ضعیف یا محدود
- اتصال بیش از یک دستگاه
- مشکلات خود ویندوز 10 یا تنظیمات نادرست
در این قسمت یک لیست از روشهای برطرف کردن شایعترین مشکلات اتصال Wi-Fi در دیندوز 10 فراهم شده که در صورت بروز مشکل، میتوانید به ترتیب این نکات را مورد بررسی قرار دهید:
1- خاموش و روشن کردن اتصال Wi-Fi
شاید یکی از سادهترین و موثرترین راههای رفع این مشکل، خاموش و روشن کردن وای فای باشد، برای این کار از قسمت Action Center اتصال خود را خاموش کرده و یک دقیقه منتظر بمانید و سپس مجددا آن را روشن کنید. با انجام این کار نقطه اتصال جدیدی برای وای فای ایجاد میشود.
2- نزدیک شدن به منبع Wi-Fi
هر چه دستگاه شما از منبع Wi-Fi دورتر باشد، اتصال اینترنت آن ضعیفتر و ناپایدارتر خواهد بود. سعی کنید تا آنجا که ممکن است به منبع نزدیک شوید و با بررسی نماد اینترنت در Taskbar ویندوز 10، از دریافت سیگنال قوی مطمئن شوید.
3- ری استارت دستگاه
یک نکته ساده، اما کاربردی و موثر برای رفع مشکل اتصال Wi-Fi، راهاندازی مجدد ویندوز است، حتما آن را امتحان کنید.
4- غیرفعال کردن بلوتوث
گاهی اوقات اتصال همزمان دستگاه به بلوتوث و Wi-Fi میتواند سبب ایجاد برخی تعارضات در عملکرد سیستم شود و قطعی اتصال وای فای را در پی داشته باشد؛ بنابراین اگر در زمان اتصال به شبکه، بلوتوث دستگاه شما روشن است، آن را غیرفعال کنید.
5- اطمینان از وب سایت
در برخی موارد، این امکان وجود دارد که سایت جستجو شده با مشکلاتی مواجه باشد؛ بنابراین در کنار بررسی اتصالات Wi-Fi، از مشکل نداشتن سایت جستجو شده هم مطمئن شوید.
6- استفاده متناسب با نوع اتصالات Wi-Fi
بسیاری از وای فای های عمومی مانند Wi-Fi موجود در یک رستوران، پاساژ و سایر موارد مشابه، اغلب محدودیتهای قابل توجهی در مورد میزان و سرعت بارگیری محتوا دارند. اگر از چنین ارتباطی استفاده میکنید ، سعی نمایید تا حد امکان از یک مرورگر ساده کنید و روی حجم مصرف خود کنترل داشته باشید.
7- امتحان اتصالات Wi-Fi متفاوت
اکثر اتصالات Wi-Fi عمومی معمولا با پایینترین حد کیفیت، سرعت و محدودیت بارگیری در اختیار کاربران قرار میگیرند که همین موضوع در اکثر مواقع سبب میگردد تا در زمان اتصال تعداد زیادی از کاربران، اختلالاتی در عمکرد آنها به وجود آید؛ بنابراین در مواجه با چنین مشکلی بهترین راه جستجوی یک سیگنال جایگزین مجاور یا نزدیک شدن هر چه بیشتر به منبع است.
8- تغییر مکان VPN و تنظیمات حریم خصوصی
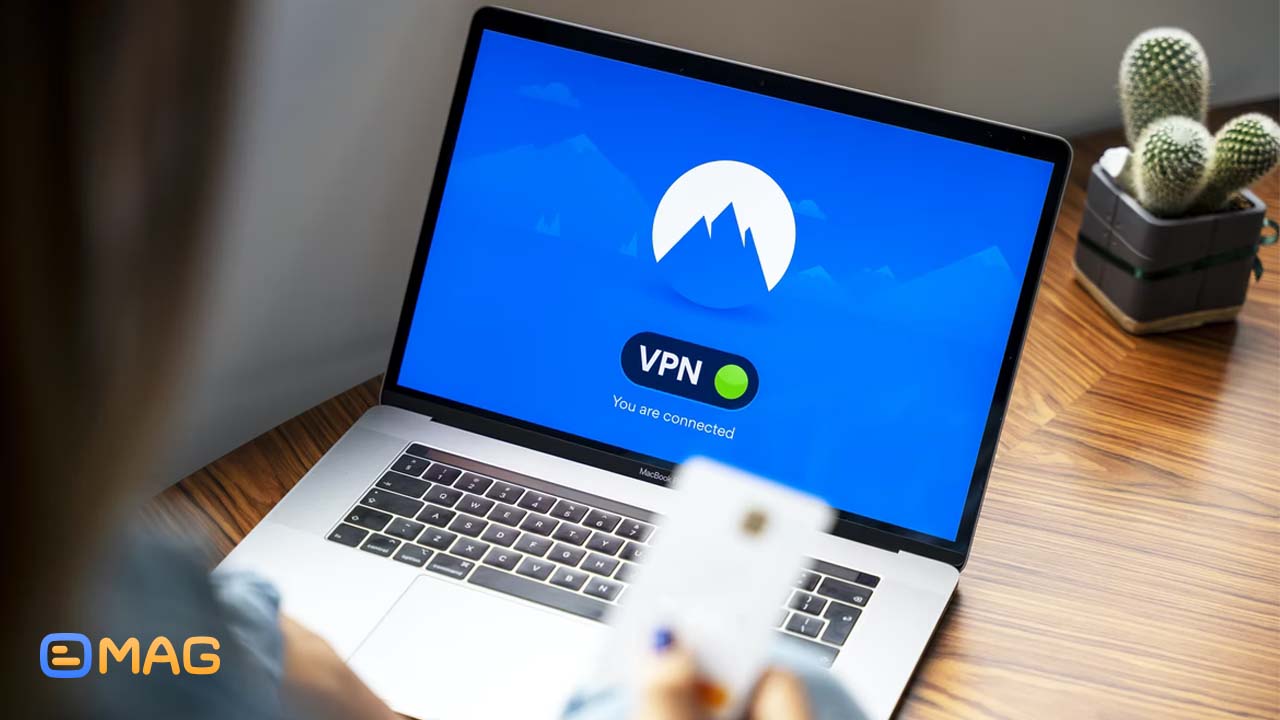
گاهی اوقات مکان انتخاب شده VPN و یا سطح امنیت و حریم خصوصی مورد استفاده، سبب بروز اختلال در اتصال Wi-Fi میشود. سعی کنید در صورت بروز مشکل، از یک IP دیگر برای VPN خود استفاده کنید و یا سطح امنیت و حریم خصوصی مورد استفاده را در صورت امکان کاهش دهید. این امکان وجود دارد که قطعی اتصال Wi-Fi به دلیل VPN باشد، بنابراین آن را خاموش کنید؛ اگر مشکل قطع اتصال شما همچنان ادامه داشت، فیلترشکن خود را دوباره روشن کنید چرا که حتما یک عامل دیگر سبب قطعی اتصال شما شده است.
9- بررسی router
این امکان وجود دارد که خطاهای قطع اتصال Wi-Fi شما ناشی از قطعی router بوده و هیچ ربطی به سیستم شما نداشته باشد. router اینترنت خود را بررسی نمایید تا از درست کار آن مطمئن شوید؛ در این جهت، از روشن بودن چراغهای LED آن مطمئن شوید. خاموش و روشن کردن router نیز یک راه بسیار ساده است که در خیلی از موارد میتواند کارساز باشد.
10- لغو موارد در حال دانلود در سایر دستگاههای متصل به Wi-Fi
در زمان استفاده از Wi-Fi سعی کنید تا حد امکان دستگاه دیگری به منبع متصل نباشد و یا حداقل حجم بروزرسانی یا بارگیری از طریق سایر دستگاهها، کمترین حد ممکن باشد؛ زیرا این عامل نیز تاثیر بسزایی روی مشکل قطعی اتصال Wi-Fi دستگاه شما خواهد داشت.
11- بروز رسانی ویندوز 10
بروزرسانی ویندوز 10، با توجه به افزایش سطح امنیت دستگاه، ممکن است سبب بروز مشکلاتی از این قبیل شود.
12- استفاده از troubleshooter
منو تنظیمات را باز کرده و سپس بر روی Update & Security > Troubleshoot کلیک نمایید و troubleshooters پیشنهادی را اجرا کنید؛ سپس روی Additional troubleshooters کلیک کرده و موارد مربوط به اتصالات اینترنتی، اتصالات ورودی و آداپتور شبکه را اجرا کنید.
13- تغییر وضعیت network discovery از حالت عمومی به خصوصی
هر چند که با این تغییر اطلاعات مربوط به شبکه شما ممکن از توسط سایر کاربران اطراف شما، قابل مشاهده باشد، اما میتواند مشکلات قطعی Wi-Fi را برطرف کند.
14- Reset کردن تنظیمات WLAN AutoConfig ویندوز 10
برای این کار کافی است تا به صورت همزمان دکمههای Windows + R را فشار دهید، services.msc را تایپ کنید و روی تأیید کلیک کنید. پس از باز شدن پنجره جدید، روی گزینه WLAN AutoConfig دوبار کلیک کنید، از منوی Startup type گزینه Automatic را انتخاب نمایید، روی Apply کلیک کرده و سپس روی OK کلیک کنید.



