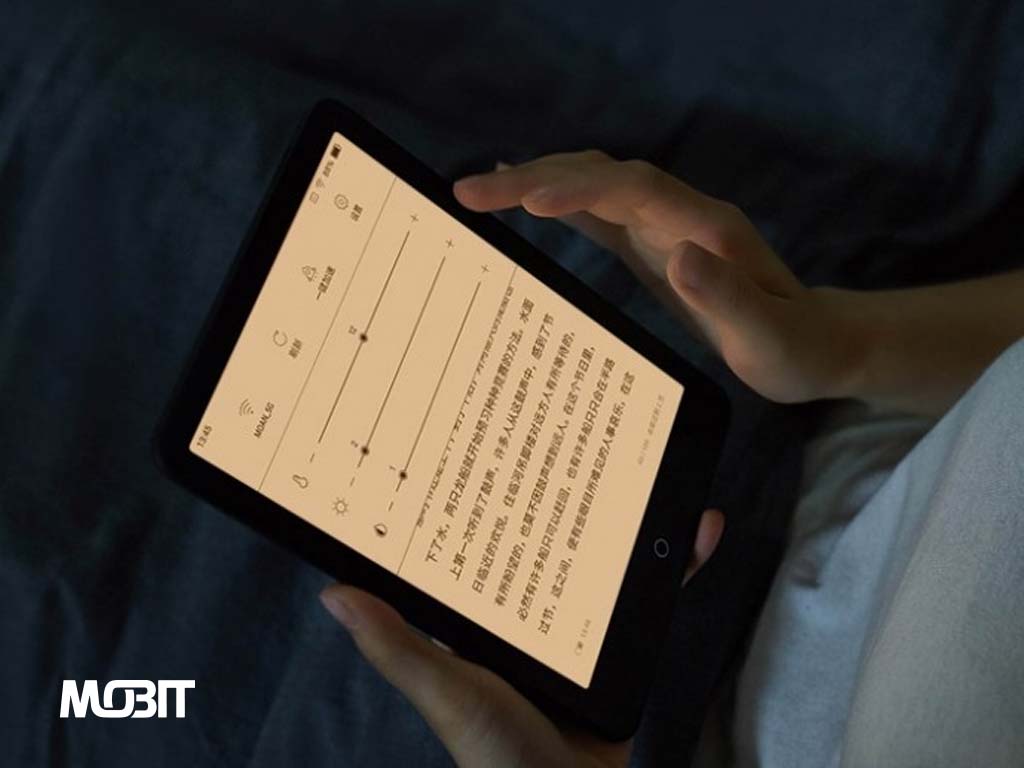آموزش مرحله به مرحله نصب برنامه های اندرویدی در ویندوز 11
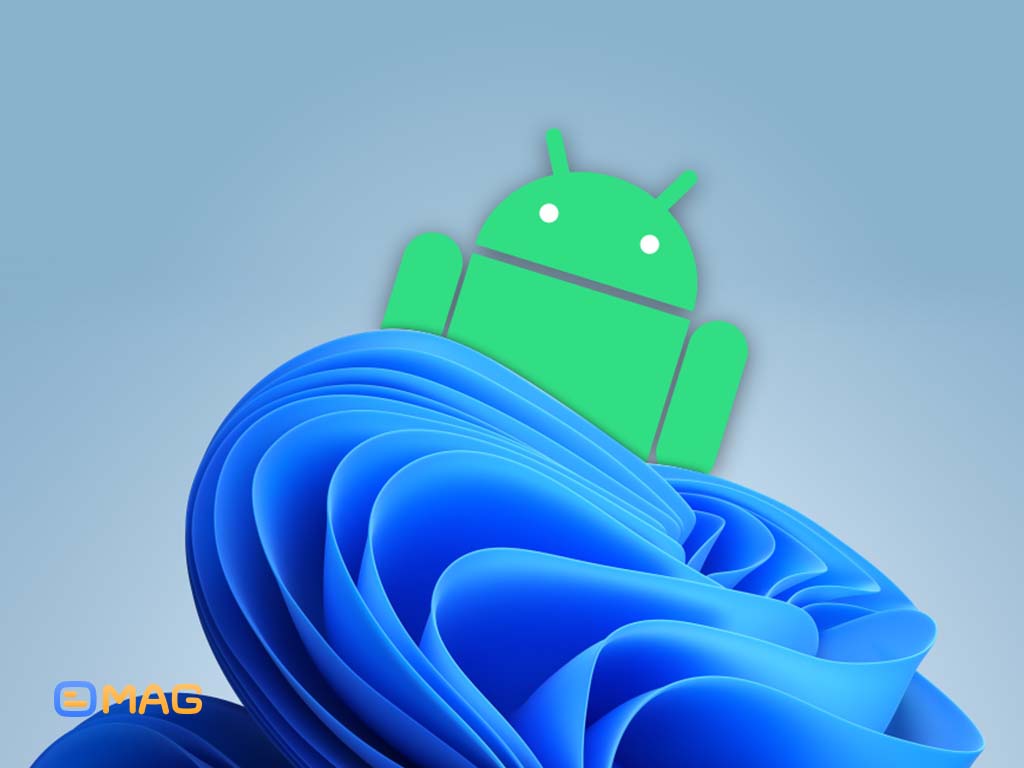
مایکروسافت برای اولین بار نسخه پلتفرم جدید خود را با نام زیرسیستم ویندوز برای اندروید (WSA) منتشر کرد که به واسطه آن امکان پشتیبانی از برنامههای اندروید در ویندوز 11 فراهم میشود. اگر چه این شرکت تصمیم دارد تا با همکاری آمازون، زمینه دانلود برنامهها را با استفاده از اپ استور آمازون برای کاربران خود فراهم نماید، اما این کار از طریق sideload کردن نیز امکانپذیر است. در این مقاله سعی داریم تا شرایط استفاده از این پلتفرم و سایر مواردی که برای نصب آن نیاز است را بررسی نماییم.
شرایط استفاده از WSA در ویندوز 11
دسترسی به این پلتفرم جدید شرایط خاصی دارد، در حال حاضر تنها کاربرانی که از ایالات متحده به عنوان منطقه خود استفاده میکنند امکان دسترسی به این سیستم را دارند علاوه بر این باید در کانال بتا برنامه Windows Insider ثبتنام شده باشند و زیر ساخت های لازم را از قبیل حافظه، پردازنده و سایر موارد مشابه را برآورده نمایند و در صورتی که بخواهید از اپ استور آمازون به برنامههای اندروید دسترسی داشته باشید، به یک حساب کاربری آمازون در ایالات متحده نیز نیاز دارید. اما از آنجایی که فروشگاه Appstore آمازون فقط تعداد محدودی برنامه را ارائه میدهد و از طرف دیگر همه افراد نمیتوانند یک حساب آمازون مستقر در ایالات متحده داشته باشند، میتوانید از ابزارهای جایگزینی مانند Android Debugging Bridge (ADB) برای نصب برنامهها مختلف استفاده نمایید.
نحوه نصب WSA در ویندوز 11
برای sideload برنامههای اندروید، ابتدا باید مطمئن شوید که دستگاه شما حداقل شرایط لازم را دارد، اگر سیستم مورد استفاده شرایط لازم را داشته باشد، در گام بعدی شما به راحتی میتوانید از طریق اپ استور آمازون اقدام به نصب WSA نمایید؛ در ادامه به بررسی این شرایط پرداخته میشود.
الزامات سیستم
در اینجا لیستی از شرایط لازم برای نصب و اجرای برنامههای اندرویدی روی یک دستگاه با سیستم عامل ویندوز 11 آورده شده است:
– پیشنهاد می شود که حجم حافظه سیستم مورد نظر 8 یا 16 گیگابایت باشد.
– نوع پردازنده: حداقل Intel Core i3 8th Gen، AMD Ryzen 3000، Qualcomm Snapdragon 8c .
– نوع کارت حافظه: SSD
– برنامه فروشگاه مایکروسافت: حداقل نسخه 22110.1402.6.0
– ویندوز 11: حداقل ساخت 22000.xxx
– برنامه Windows Insider: کانال بتا.
نحوه بررسی الزامات سیستم
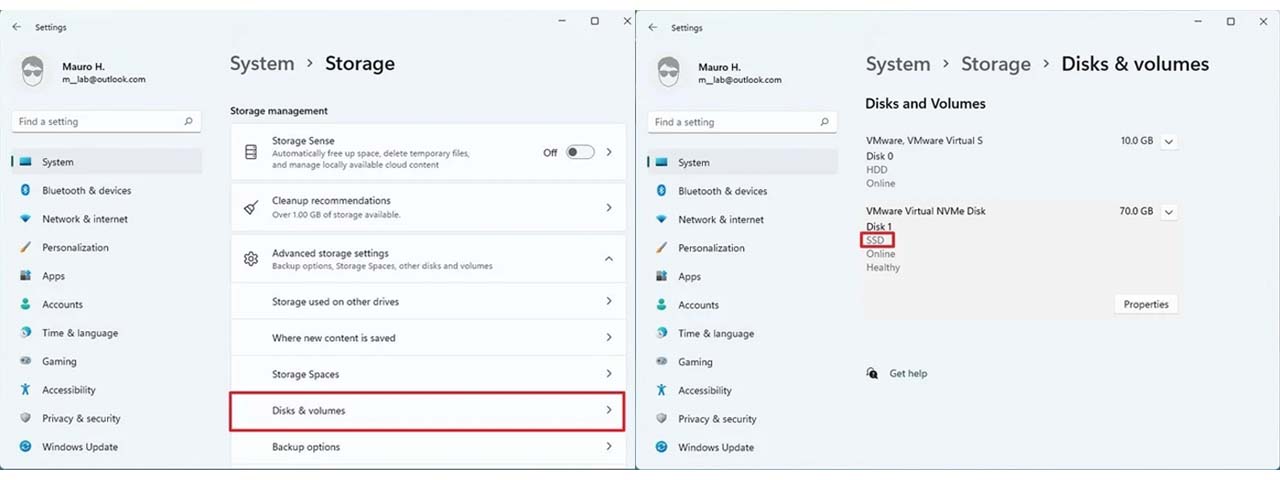
برای بررسی الزامات سیستم، کافی است تا گامهای زیر را طی کنید:
– تنظیمات (Settings) را باز کنید.
– روی گزینه سیستم (System) کلیک نمایید.
– روی گزینه درباره صفحه (About page) در سمت راست کلیک کنید.
– در بخش «مشخصات دستگاه»، میتوانید RAM و CPU دستگاه خود را بررسی نمایید.
– در بخش «مشخصات ویندوز»، مطمئن شوید که شماره ساخت حداقل برابر با 22000.xxx است.
– روی گزینه سیستم (System) کلیک نمایید.
– روی صفحه ذخیرهسازی (Storage page) در سمت راست کلیک کنید.
– در بخش «مدیریت فضای ذخیرهسازی»، گزینه تنظیمات ذخیرهسازی پیشرفته را انتخاب کنید.
– روی تنظیمات Disk & volume کلیک کنید.
– درایو اصلی را انتخاب کنید.
– مطمئن شوید که نوع کارت حافظه SSD است. اگر HDD باشد، نمیتوانید WSA را روی سیستم عامل خود نصب کنید.
پس از انجام مراحل فوق، در صورتی که از قبل در Windows Insider عضو نبودید، باید در کانال بتا این برنامه، دستگاه خود را ثبت نام نمایید.
نحوه ثبتنام در برنامه Windows Insider
برای ثبتنام در کانال بتا برنامه Windows Insider باید مراحل زیر را طی کرد:
– تنظیمات (Settings) را باز کنید.
– روی بروزرسانی (Windows Update) کلیک نمایید.
– روی صفحه برنامه Windows Insider در سمت راست کلیک کنید.
– روی دکمه Get Started کلیک نمایید.
– روی لینک یک حساب (Link an account) کلیک کنید.
– حساب مایکروسافت خود را تأیید نمایید.
– روی دکمه ادامه (Continue) کلیک کنید.
– گزینه کانال بتا (Beta Channel) را انتخاب نمایید.
– روی دکمه ادامه (Continue) کلیک کنید.
– روی دکمه راهاندازی مجدد (Restart now) کلیک کنید.
پس از تکمیل مراحل، شما باید وضعیت بروزرسانیها را بررسی نمایید تا از بروز مشکلات احتمالی در هنگام نصب ویژگی جدید جلوگیری کنید؛ زیرا به آخرین نسخه ویندوز و مایکروسافت استور نیاز دارد. در ادامه این موضوعها مورد بررسی قرار میگیرند.
نحوه بررسی وضعیت بروزرسانی ویندوز 11
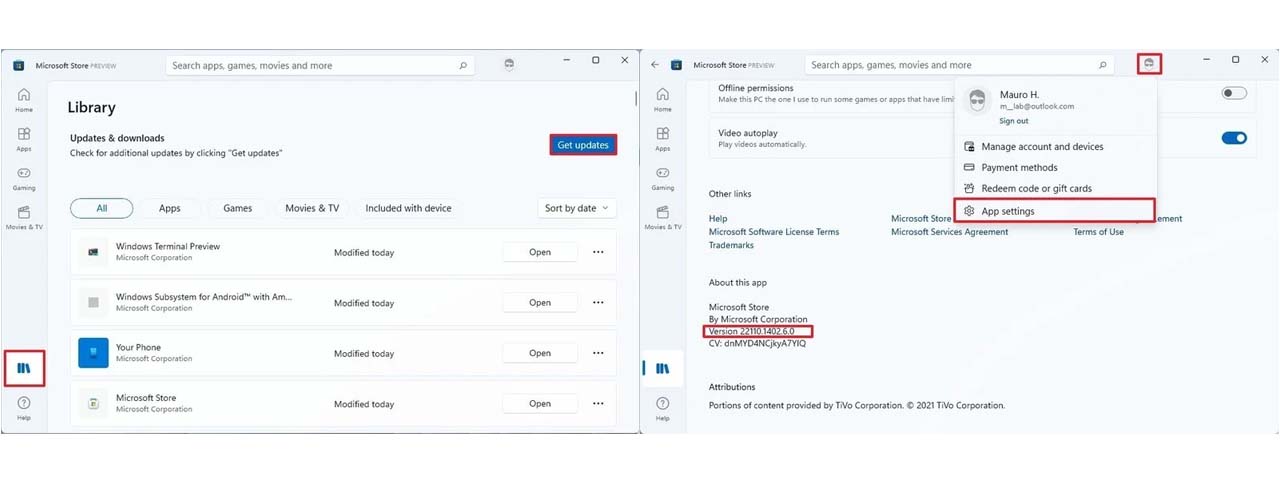
برای بررسی بروزرسانی ویندوز 11، به صورت زیر عمل کنید:
– تنظیمات (Settings) را باز کنید.
– روی گزینه بروزرسانی ویندوز (Windows Update) کلیک کنید.
– دکمه بررسی برروزرسانی (Check for updates) را انتخاب نمایید.
پس از بررسی این مراحل، کامپیوتر خود را Restart نمایید تا از هرگونه بروزرسانی جدید، جلوگیری شود.
نحوه بررسی وضعیت بروزرسانی مایکروسافت استور
اگر قصد دارید برنامه Amazon Appstore را نصب نمایید، دستگاه شما حداقل باید از برنامه Microsoft Store نسخه 22110.1402.6.0 استفاده کند. برای بروزرسانی ماکروسافت استور یا بررسی نسخه فعلی آن، میتوانید مراحل زیر را انجام دهید:
– برنامه مایکروسافت استور را باز کنید.
– گزینه کتابخانه (Library) را انتخاب کنید.
– دکمه دریافت بهروزرسانیها را انتخاب نمایید.
– روی منوی Profile کلیک کرده و گزینه App settings را انتخاب کنید.
– بررسی نمایید که نسخه حداقل برابر با 22110.1402.6.0 است.
پس از انجام این مراحل، میتوانید ویژگیهای مجازیسازی (virtualization features) را به صورت زیر در مادربرد فعال نمایید.
نحوه فعال کردن virtualization features
برای اینکه یک سیستم کامپیوتری از برنامههای اندورید پشتیبانی کند، نیاز است تا ویژگیهای مجازیسازی آن در سطح سختافزار و نرمافزار فعال باشد. از آنجایی که نحوه این فعالسازی در هر رایانه متفاوت است، باید برای فعالسازی به وب سایت پشتیبانی سازنده دستگاه خود مراجعه کنید. اگر دستگاهی با سخت افزار مدرن دارید، این امکان وجود دارد که ویژگیهای مجازیسازی از قبل فعال شده باشند. هنگامی که از فعال بودن ویژگیهای مجازیسازی رایانه خود اطمینان پیدا کردید، میتوانید پلتفرم ماشین مجازی را در ویندوز 11 روشن نمایید. برای فعال کردن پلتفرم ماشین مجازی (Virtual Machine Platform)، مراحل زیر را طی کنید:
– منو Start را باز کنید.
– گزینه Turn Windows features on or off را جستجو کرده و روی آن کلیک نمایید
– گزینه Virtual Machine Platform را فعال نمایید.
– روی دکمه OK کلیک کنید.
– دستگاه خود را مجددا راهاندازی (Restart) نمایید.
پس از تکمیل این مراحل، حالا میتوانید WSA را از اپ استور آمازون، روی دستگاه خود نصب نمایید.
نحوه نصب Amazon Appstore و WSA
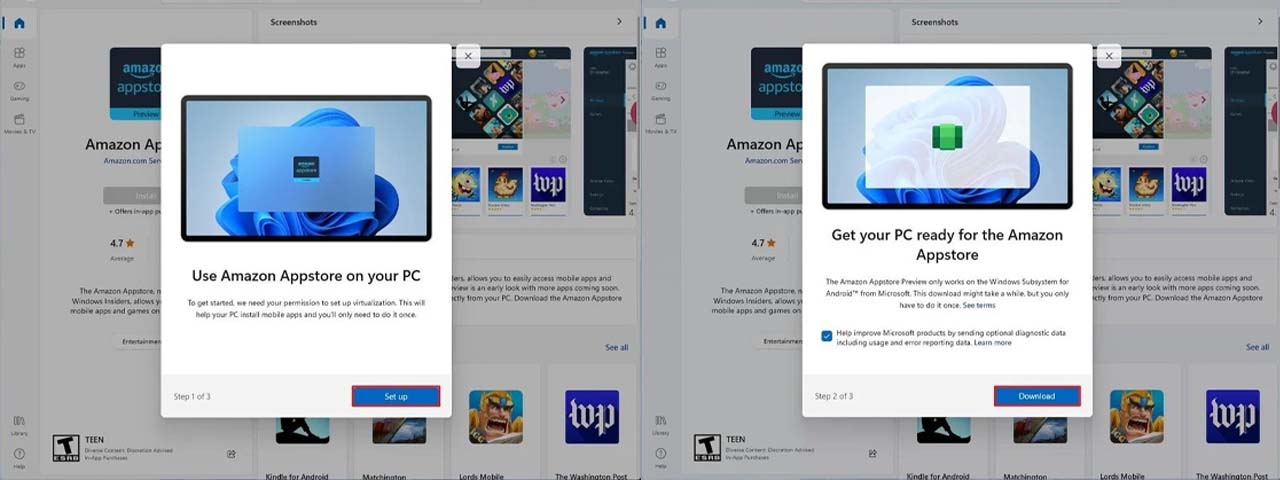
برای نصب اپ استور آمازون، باید مراحل زیر انجام شود:
– صفحه اپ استور آمازون را باز کنید.
– روی دکمه نصب (Install) کلیک نمایید.
– روی دکمه Set up کلیک کنید.
– دانلود را انتخاب نمایید.
– روی دکمه Next کلیک کنید.
– دستگاه خود را مجدد Restart کنید.
پس از تکمیل این مراحل، در نهایت میتوانید برنامههای اندروید را در ویندوز 11 خود sideload نمایید.
نحوه sideload برنامههای اندروید در ویندوز 11
فرآیند نصب و اجرای برنامه های اندروید در ویندوز 11 دارای سه مرحله است؛ برای این کار در ابتدا شما باید ابزارهای Android Debugging Bridge (ADB) را برای اتصال و نصب برنامهها روی دستگاه خود نصب نمایید، سپس فایل apk. را برای نصب اپلیکیشن فراهم کنید و در آخر نیز از دستور ADB برای استریم و نصب بسته در WSA ماشین مجازی اندروید خود کمک بگیرید.
نحوه نصب Android Debugging Bridge
برای تنظیم ابزار ADB، باید مراحل زیر انجام شود:
– وب سایت Android developer را جستجو و باز کنید.
– در بخش «دانلودها» این سایت، روی پیوند Download SDK Platform-Tools for Windows کلیک نمایید.
– گزینه پذیرش شرایط را علامت بزنید.
– روی بخش دانلودها کلیک کنید، سپس روی دکمه Download Android SDK Platform-Tools for Windows کلیک کنید.
– فایل فشرده ابزارهای پلتفرم را در رایانه ذخیره کنید.
– پوشه zip دانلود شده را باز کنید.
– روی دکمه Extract all کلیک کنید.
– روی دکمه Browse کلیک کنید.
– محلی را که میخواهید فایلهای استخراج شده در آنجا قرار گیرند، انتخاب نمایید.
– روی دکمه Extract کلیک کنید.
– پوشه platform-tools را باز کنید.
– مسیر را از نوار آدرس انتخاب و کپی کنید.
پس از تکمیل مراحل، باید فایل برنامه اندرویدی را که میخواهید روی ویندوز 11 نصب کنید را دانلود نمایید.
نحوه دانلود برنامه های اندروید برای ویندوز 11
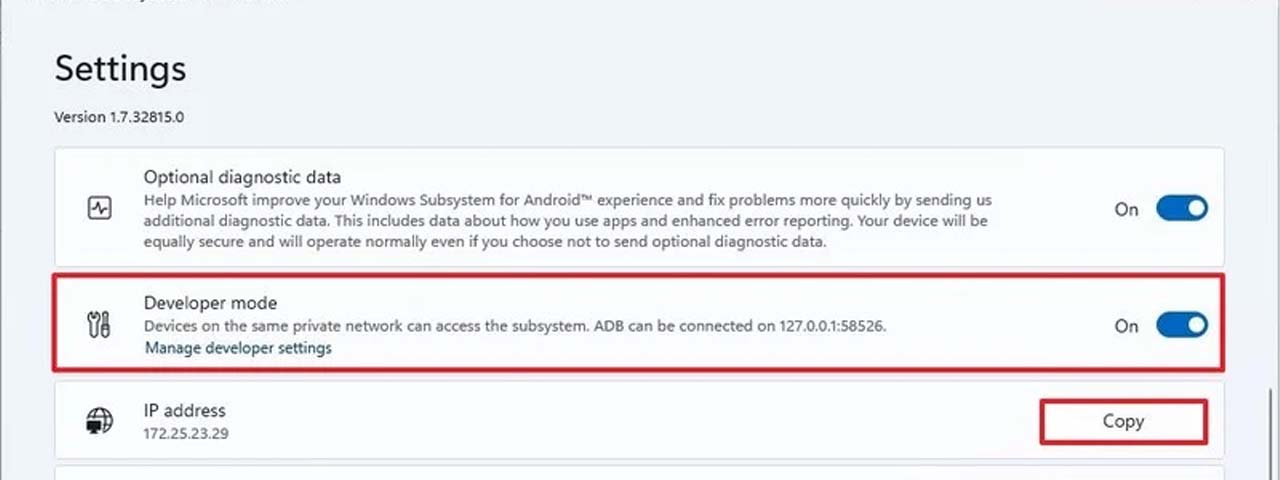
برای نصب برنامههای مورد نظر خود از طریق WSA در خارج از فروشگاه آمازون، باید فایل “.apk” را فراهم نمایید. توجه شود که حتما بعد از آماده کردن فایل APK Android، باید آن را در پوشه platform-tools ذخیره کنید.
نحوه Sideload برنامههای اندروید در ویندوز 11
برای نصب برنامههای اندروید در ویندوز 11، خارج از اپ استور آمازون باید مراحل زیر طی شود:
– منو Start را باز کنید.
– عبارت Windows Subsystem for Android را جستجو کرده و روی نتیجه ظاهر شده، کلیک نمایید.
– Developer mode را فعال کنید.
– از تنظیمات آدرس IP روی دکمه کپی (Copy) کلیک نمایید.
نکته: اگر آدرس قابل دستیابی نیست، روی گزینه Manage developer settings کلیک کنید تا WSA به حالت Developer تغییر یابد و سپس روی دکمه Refresh در تنظیمات آدرس IP کلیک نمایید.
– منو Start را باز کنید.
– عبارت Command Prompt را جستجو نمایید، سپس روی نتیجه ظاهر شده کلیک کرده و گزینه Run as administrator را انتخاب کنید.
– دستور زیر را تایپ نمایید تا به پوشه platform-tools منتقل شوید، دکمه Enter را فشار دهید:
cd C:\PATH\TO\platform-tools
در صفحه Command، مسیر مکانی را که فایلهای استخراج شده، قرار گرفتهاند را تغییر دهید. به عنوان مثال، دستور زیر مکان ابزار را داخل پوشه “Downloads” قرار خواهد داد:
cd C:\Users\yourusername\Downloads\platform-tools_r31.0.3-windows\platform-tools
– برای اتصال به WSA دستور زیر را تایپ کرده و Enter را فشار دهید:
adb connect WSA-IP-ADDRESS
در صفحه Command، آدرس IP واقعی WSA را جایگزین عبارت «WSA-IP-ADDRESS» در دستور فوق نمایید. به عنوان مثال، دستور زیر با استفاده از آدرس 172.17.114.137 متصل میشود:
adb connect 172.17.114.137
– دستور زیر را برای نصب برنامههای اندروید وارد کرده و Enter را فشار دهید:
adb install ANDROID-APK-APPNAME
در صفحه Command، عبارت «ANDROID-APK-APPNAME» را با نام واقعی بسته apk. جایگزین کنید. به عنوان مثال، دستور زیر بستهای به نام apple-music-app.apk را در پوشه platform-tools نصب خواهد کرد:
adb install apple-music-app.apk
پس از تکمیل این مراحل، برنامههای دانلود شده اندروید بر روی ویندوز 11 شما نصب خواهند شود و براحتی میتوانید از آنها مانند برنامههای ویندوز استفاده نمایید.
به عنوان یک جمعبندی، قطعا در آینده نه چندان دور شاهد همکاری هر چه بیشتر سیستم عاملهای اندروید و ویندوز خواهیم بود و به احتمال زیاد، پیچیدگی فرآیند دسترسی به برنامههای مختلف، کاهش خواهد یافت.