تشخیص پورت های USB در لپ تاپ و کامپیوتر

امروزه USB رایجترین پورت موجود است که از آن در انواع کامپیوترهای مدرن استفاده میشود؛ اما بسیاری از افراد با انواع راههای تشخیص پورتهای USB آشنا نیستند. در اینجا ابتدا به معرفی نحوه عملکرد انواع پورتهای USB میپردازیم و امیدواریم که این راهنما به شما در تشخیص پورتهای USB در رایانه شخصی تان کمک کند. پورتهای USB در نگاه اول ظاهری تقریباً یکسان دارند اما از نظر نرخ انتقال داده و میزان قابلیت انتقال انرژی با یکدیگر برابر نیستند. راههای گوناگونی برای شناسایی انواع پورتهای USB وجود دارد که پس از بررسی انواع این پورتها از نظر ظاهری و مشخصات فنی به آنها خواهیم پرداخت.
انواع پورت USB از نظر طراحی ظاهری

امروزه استفاده از دو نوع طراحی مختلف برای پورت USB در سیستمهای گوناگون رایج است؛ اولین و رایجترین نوع درگاه استاندارد مستطیلی شکل است که معمولاً با نام USB-A شناخته میشود. این نوع ورودی معمولا در رایانههای رومیزی و لپ تاپهای بزرگ یافت میشوند. نوع دیگر پورتهای بیضی شکل یا Type-C هستند که به دلیل کوچکتر بودن، معمولاً در لپ تاپهایی که باریک تر هستند مانند جدیدترین نسخههای MacBooks و سری لپ تاپهای XPS ساخت Dell بکار برده شدهاند.
برخلاف پورت های USB-A، پورت های نوع C متقارن هستند، به این معنی که شما می توانید یک کابل USB نوع Type-C را بدون نگرانی در مورد جهت آن به دستگاه خود متصل کنید. استانداردهای USB دیگری مانند MicroUSB نیز وجود دارد که بیشتر در دستگاه های تلفن همراه مانند تلفن های هوشمند و تبلت ها یافت می شوند.
تشخیص انواع پورت USB از نظر نرخ انتقال داده

تفاوت اصلی بین نسخههای مختلف USB در نرخ انتقال داده و انرژی آنها است. نرخ انتقال داده دستگاه USB به حداکثر میزان دادهای که قادر به انتقال آن از یک سر به سر دیگرشان است، گفته میشود. لیست زیر شامل انواع پورتهای USB موجود به همراه سال تولید و نرخ انتقال داده آنها است:
- مگابیت در برثانیه USB ۱.۰ (۱۹۹۵) :۱.۵
- مگابیت در ثانیه USB ۱.۱ (۱۹۹۵) : ۱۲
- مگابیت در ثانیه USB ۲.۰ (۲۰۰۰) : ۴۸۰
- گیگابیت بر ثانیه USB ۳.۰ (۲۰۰۸) : ۴.۸
- گیگابیت در ثانیه USB ۳.۱ (۲۰۱۳) : ۱۰
پورتهای USB ۲.۰ یک جهتی هستند، به این معنی که فقط میتوانند داده را ارسال یا دریافت کنند؛ اما ورودی های USB ۳.۰ امکان ارسال و دریافت به صورت همزمان را فراهم میکند؛ تفاوت دیگر بین نسخههای مختلف، میزان جریانی است که میتوانند انتقال دهند. ورودی USB ۲.۰ قادر است تا ۵۰۰ میلی آمپر انتقال دهد و این در حالی که ورودی USB ۳.۰ میتواند تا ۹۰۰ میلی آمپر انرژی را منتقل کند.
همچنین اتصالهای USB Type-C بر اساس استاندارد ۳.۱ ساخته شدهاند و میتوانند تا ۱۰۰ وات برق را پشتیبانی کنند؛ این امر پورتهای Type-C را قادر میسازد تا علاوه بر تلفنهای هوشمند و تبلتها، باتریهای لپ تاپ را نیز شارژ کنند و از ورودی و خروجی فیلم نیز پشتیبانی میکنند. با وجود پورتهای نوع C، دیگر نیازی به پورتهای اختصاصی نمایش ویدیو مانند HDMI و DisplayPort نیست.
علائم و نشانههای دستگاه خود را بشناسید

تولیدکنندگان بعضی اوقات بر روی درگاهها برچسب نوع پورت USB را میزنند. هرگونه برچسب در پورتهای خود را که به عنوان ۱.۰، ۱.۱، ۲.۰، ۳.۰ یا ۳.۱ مشخص شدهاند بررسی کنید چرا که شماره نسخه مشخص میکند که دستگاههای USB با چه سرعتی میتوانند فایلها را انتقال دهند. یک درگاه که فقط دارای نماد USB است، به طور معمول یک درگاه USB ۲.۰ است اما اگر در کنار علامت درگاه USB روی رایانه خود نشان (SS (Super Speed وجود داشته باشد، این امر نشان دهنده این است که یک درگاه USB ۳.۰ است؛ اگر SS ۱۰ باشد، یعنی یک درگاه USB ۳.۱ است.
ورودی های USB با علامت رعد و برق روی برچسب نشان دهنده پورتی است که همیشه فعال است؛ این بدان معناست که شما میتوانید دستگاهها را برای شارژ به کامپیوتر خود متصل کنید و حتی اگر دستگاه اصلی خاموش باشد (به شرطی که به منبع کوچکتری متصل باشد). این پورتهای USB همچنین میتوانند انرژی بیشتری نسبت به پورتهای دیگر منتقل کنند که باعث میشود دستگاه مورد نظر شما سریعتر شارژ شود.
تشخیص پورتهای USB بر اساس مشخصات فنی لپ تاپ یا مادربرد
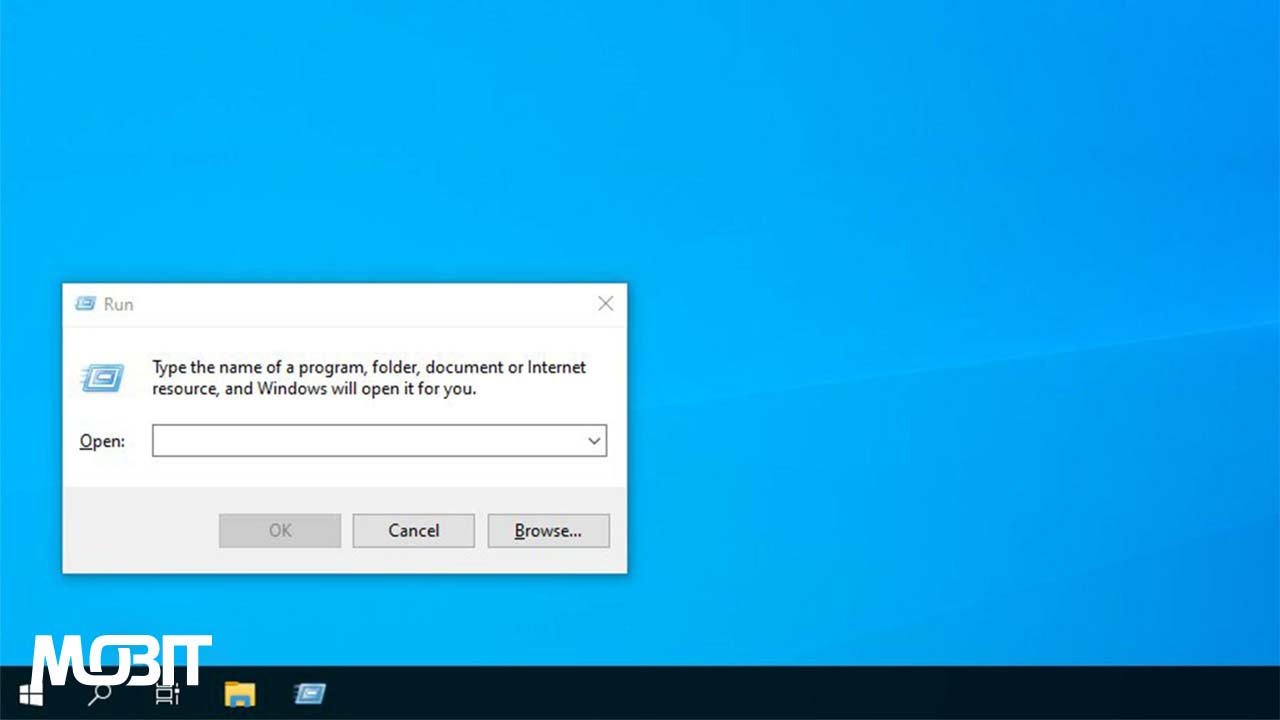
اگر بر روی پورتهای USB علامت نوع پورت وجود نداشته باشد راه دیگر تشخیص آنان بررسی مشخصات لپ تاپ یا مادربرد است. برای انجام این کار در دستگاههایی که با سیستم عامل ویندوز کار میکنند، کلیدهای Windows Key و R را همزمان فشار دهید تا Run Command باز شود، سپس عبارت msinfo32 را در این قسمت تایپ کنید. در صورت موفقیت، یک کادر با لیست اطلاعات سیستم ظاهر میشود.
در سیستم عامل مک، کاربران میتوانند اطلاعات Mac خود را در آدرس Apple> About this Mac مشاهده کنند. این یک نمای کلی از دستگاه، شامل نسخه سیستم عامل، نام مدل و شماره سریال را شامل می شود. پس از دانستن اینکه لپ تاپ Mac شما چه مدلی دارد، برای بررسی مشخصات فنی به وب سایت پشتیبانی اپل برای نوتبوکها و دسکتاپها مراجعه کنید.
تشخیص پورتهای USB در Device Manager

اگر سیستم عامل کامپیوتر شما ویندوز است و مشخصات پورتهای USB در دفترچه راهنما آن موجود نیست باید به سراغ مدیریت دستگاه خود یا Device Manager بروید. برای بررسی پورتهای USB خود با استفاده از مدیریت دستگاه، کلیدهای Windows Key + R را فشار دهید تا پنجره Command باز شود. devmgmt. msc را تایپ کنید و روی OK کلیک کنید. پس از ورود به پنجره مدیریت دستگاه، روی پیکان کوچک کنار Universal Serial Bus controllers کلیک کنید.
در قسمت توضیحات درگاه USB به دنبال کلمه Enhanced بگردید؛ اگر این کلمه را پیدا کردید، پورت USB ۲.۰ است در غیر این صورت، پورت نسخه ۱.۰ یا ۱.۱ است. سپس به دنبال کلمه xHCI Extensible Host) Controller Interface) بگردید، در صورت وجود این عبارت، پورت USB شما نسخه ۳.۰ است البته ممکن است بر روی درگاه علامت USB ۳.۰ یا USB ۳.۱ گذاشته شود، در این صورت تشخیص پورت USB راحتتر میشود.




ممنونم از مطلب خیلی خوب تون. مشکلم کاملا حل شد. دمتون گرم.
سلام خدمت شما همراه گرامی ممنون که نظر خود را با ما به اشتراک گذاشتید