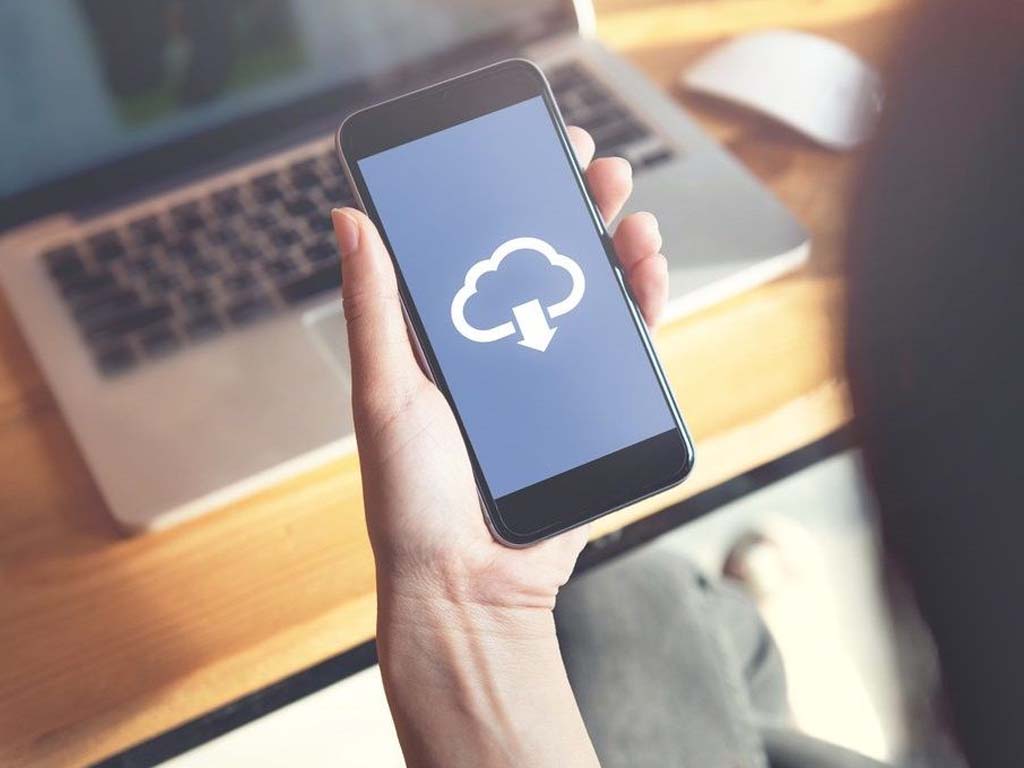نحوه استفاده از قابلیت چند پنجره در ویندوز 11
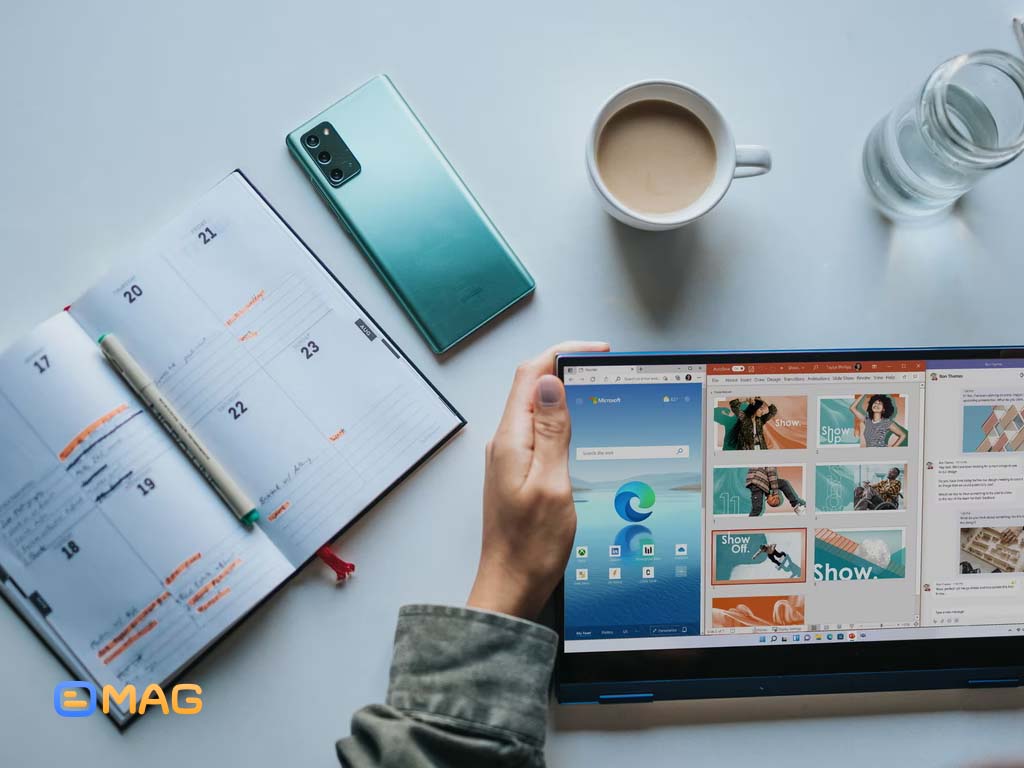
شرکت مایکروسافت با استفاده از یک منو استارت کاملا جدید در ویندوز 11، حال و هوای تازهای به این سیستم عامل بخشیده است. استفاده از ویجتهای جدید، بازیهای بهبود یافته و همچنین قابلیتهای بسیار مفید برای انجام دستورات چندوظیفهای، نشان دهنده ایجاد یکسری تغییرات در ویندوز 11 میباشند. این ویژگی های جدید در کل سیستم عامل با یک جهش بسیار بزرگ همراه بوده است، در این نسخه، Snap Windows به صورت یک دسکتاپ مجازی جدید در نوار وظیفه (taskbar) قرار گرفته که میتواند در حوزه عملیاتهای چندوظیفه، کارکردهای بسیار جالبی داشته باشد. در این مقاله سعی شده تا در همین راستا راجع به نحوه استفاده از چند پنجره مختلف در ویندوز 11، اطلاعات بسیار مفیدی در اختیار شما قرار داده شود.
قبل از ادامه کار، ابتدا باید مطمئن شوید که گزینههای مربوطه را از منوی تنظیمات فعال کردهاید؛ در ادامه نحوه فعالسازی این گزینهها تشریح خواهد شد.
نحوه فعال سازی Snap Windows
به طور پیش فرض گزینه Snap Windows در سیستم عامل ویندوز فعال است، اما در برخی موارد به صورت تصادفی یا با تصمیم خود کاربر، این گزینه غیرفعال میگردد. در ادامه مراحل لازم برای فعالسازی این گزینه را با هم مرور خواهیم کرد:
مرحله 1: منوی تنظیمات را در ویندوز 11 باز کنید (میتوانید از کلیدهای ترکیبی Windows + I استفاده نمایید).
مرحله 2: به منوی System بروید.
مرحله 3: گزینه Multitasking را از این منو انتخاب نمایید.
مرحله 4: Snap windows را از منوی Multitasking فعال کنید.
به دقت فعال بودن همه موارد را بررسی نمایید، زیرا فعال بودن همه این موارد برای انجام این کار ضروری است. همچنین برای هر یک از این گزینهها، توضیحاتی وجود دارد که با مطالعه آن، میتوانید از کارکرد هر یک از این گزینهها اطلاعات مفیدی به دست آورید.
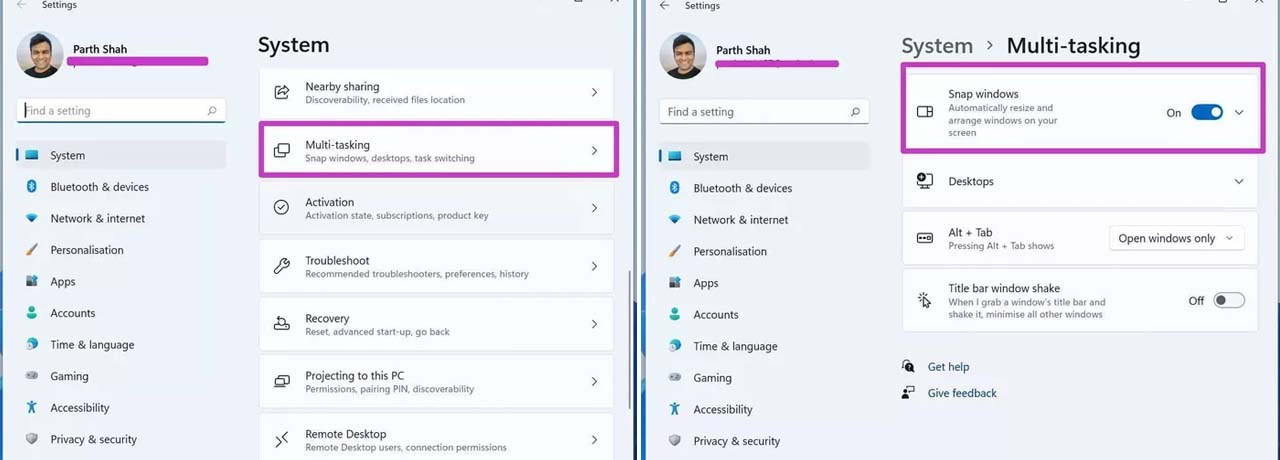
استفاده از چند پنجره در ویندوز 11
اگر چه امکان استفاده از چند پنجره به صورت همزمان در سیستم عامل ویندوز 10 نیز وجود دارد، اما با اصلاحات صورت گرفته روی این قابلیت در ویندوز 11، تغییرات بسیار چشمگیری به وجود آمده است. برای استفاده از این امکان، یک برنامه دلخواه را در سیستم خود باز کنید. اکنون نشانگر ماوس را روی نماد Maximize در نوار منو قرار دهید، در این حالت ویندوز گزینهای برای استفاده از چند پنجره را به شما ارائه میدهد که در ادامه راجع به هر یک از آنها، توضیحات بیشتری داده خواهد شد.
ایجاد دو پنجره در محیط ویندوز
گزینه اول در این پیشنهادات، نمایش برنامه باز شده در نصف صفحه نمایش است، شما میتوانید به دلخواه سمت چپ یا راست را انتخاب نمایید، سپس ویندوز 11، برنامه را در سمت انتخاب شده پین خواهد کرد. پیشنهاد مایکروسافت این است که سایر برنامهها را از طرف دیگر باز کنید. برنامه را انتخاب نمایید، در صورت تمایل، شما به راحتی میتوانید به تنظیمات سبک صفحه نمایش تقسیم شده در ویندوز 11 بروید.
حالت 2:1
این گزینه یکی از پرکاربردترین سبکهای ویندوز 11 میباشد که دو حالت برای آن در نظر گرفته است؛ در حالت اول صفحه نمایش کاملا به دو قسمت هماندازه تقسیم میشود، اما در حالت دوم یک قسمت از آن، دو سوم از صفحه نمایش را اشغال کرده و قسمت بعدی تنها در یک سوم از صفحه نمایش، نشان داده میشود.
نحوه استفاده از سه برنامه به صورت همزمان
دوباره نشانگر ماوس را روی دکمه maximize قرار دهید، این بار از حالت سهتایی، برای نمایش همزمان سه برنامه در صفحه نمایش استفاده نمایید. برنامه فعلی را به یکی از قسمتها انتقال داده و از قسمتهای دیگر، برنامههای مورد نظر خود را انتخاب کنید.
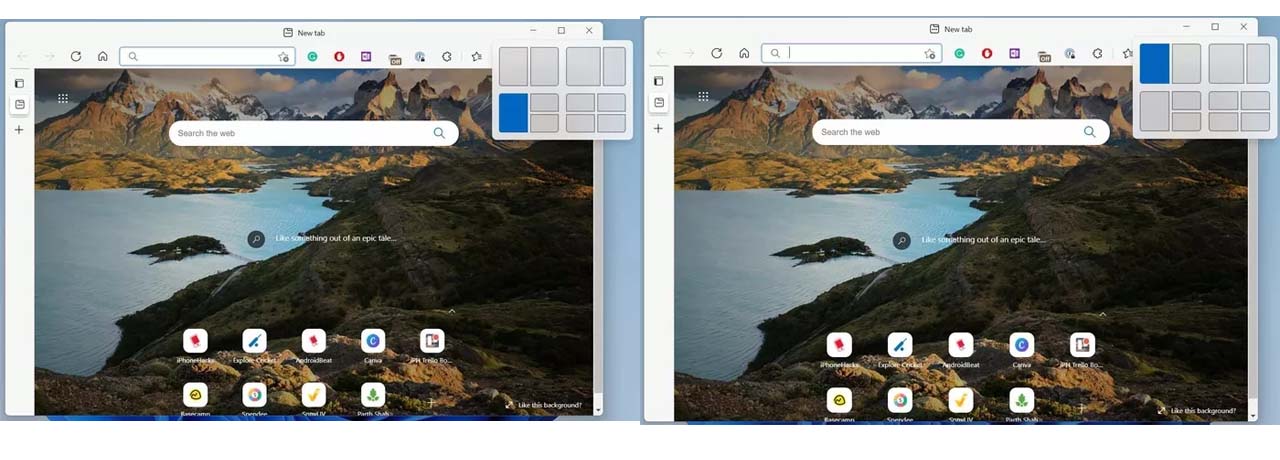
تقسیم صفحه نمایش به چهار بخش
شاید این گزینه تنها برای کاربرانی مفید باشد که از یک صفحه نمایش استفاده میکنند. اگر شما قصد دارید تا از ویندوز 11 روی یک لپ تاپ با صفحه نمایشی در ابعاد 13/14 اینچ یا کمتر استفاده نمایید، ممکن است این حالت برای شما مفید نباشد.
این امکان وجود دارد که از روی عنوان حدس زده باشید که این گزینه صفحه نمایش را به چهار قسمت تقسیم میکند. این حالت برای افرادی که از ویندوز 11 روی یک دسکتاپ بزرگ مانند مانیتور 27 تا 32 اینچی استفاده میکنند، بسیار مفید خواهد بود.
تقسیم افقی صفحه نمایش
در ویندوز 11 این امکان برای کاربران در نظر گرفته شده تا پنجرهها را به صورت افقی نیز تقسیم کنند. این نوع از تقسیمبندی به خصوص برای کسانی که از ویندوز 11 در دستگاههایی که تنظیمات صفحه نمایش برای آنها عمودی در نظر گرفته شده، بسیار مفید است؛ زیرا در این حالت، تقسیم برنامهها به صورت عمودی، به خوبی نمایش داده نمی شوند بنابراین باید صفحه را به صورت افقی تقسیم کنید.
برنامهای که قصد دارید تا در نیمه بالایی نمایشگر نشان داده شود را باز نمایید؛ سپس با فشار دادن همزمان کلیدهای ترکیبی Windows+Shift رو به بالا، آن برنامه را در نیمه بالا پین کنید. شما میتوانید برای قرار دادن برنامه در نیمه پایین، به جای کلید فلش رو به بالا، از کلید فلش رو به پایین کمک بگیرید. همچنین، این قابلیت در نظر گرفته شده تا برنامهها را به کمک ماوس به هر طرف بکشید و رها کنید تا برنامهها در پنجرههای مختلف پین شوند.
قابلیت حفظ جانمایی
این قابلیت نیز یکی دیگر از امکانات بسیار مفید ویندوز 11 است؛ هنگامی که با استفاده از گزینههای چندوظیفهای ذکر شده، یک حالت چند پنجرهای برای دسکتاپ خود انتخاب کردید، با خارج شدن از محیط ویندوز، سیستم نحوه چینش پنجرهها را حفظ خواهد کرد؛ با این امکان زمانی که شما مجددا به محیط ویندوز باز گردید، به راحتی این امکان وجود دارد تا با یک کلیک ساده به همان تنظیمات قبل باز گردید.
در یک جمعبندی نهایی باید گفت که استفاده از عملگر چندوظیفهای در ویندوز 11 واقعا لذتبخش است و به شما کمک میکند تا مانند یک کاربر حرفهای از برنامههای سیستم خود استفاده نمایید؛ از طرف دیگر با توجه به اینکه استفاده از این قابلیت، نیازمندی به نصب و راهاندازی هیچ برنامه شخص ثالث دیگری ندارد، به احتمال زیاد در آینده نه چندان دور، محبوبیت بسیار بالایی در بین کاربران این سیستم عامل خواهد داشت که این امر منجر به ارتقاء هر چه بیشتر آن در نسخههای آتی خواهد شد.