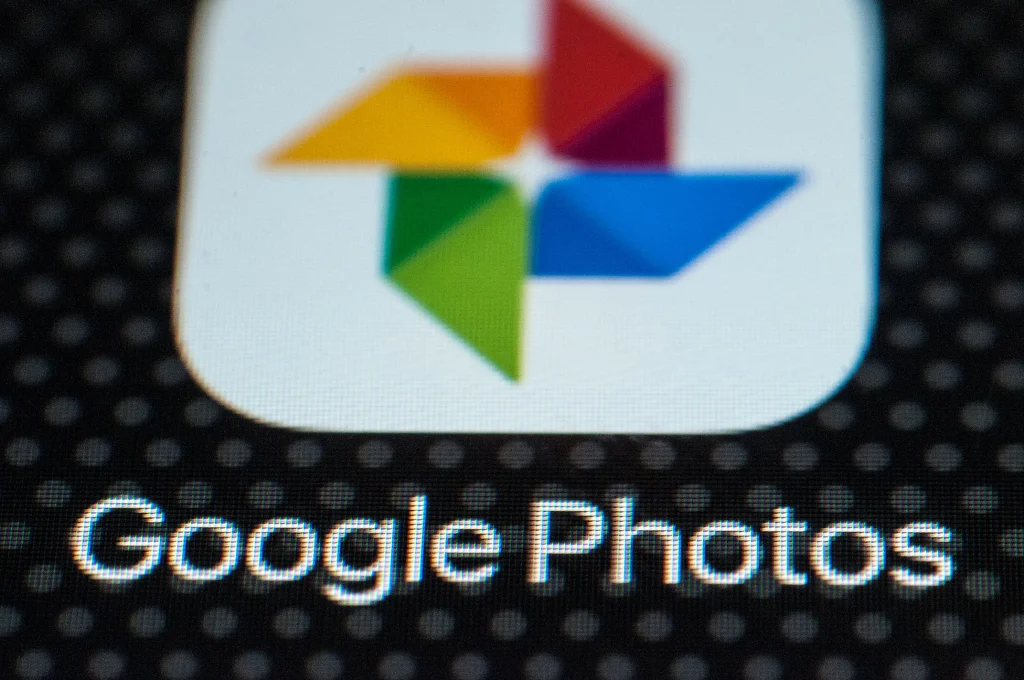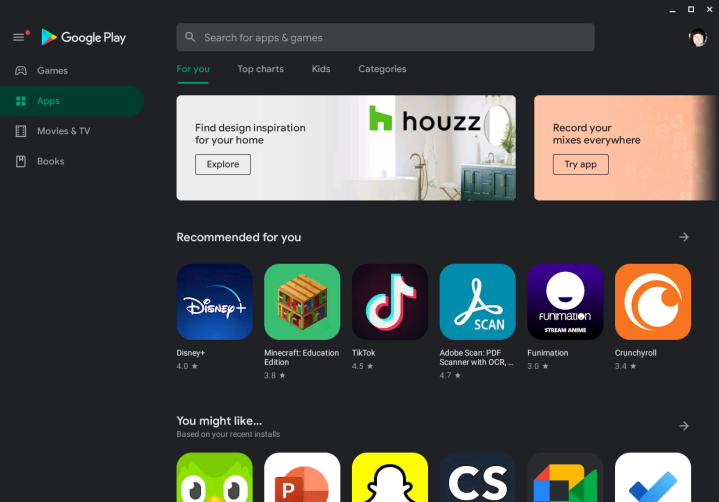فیلمبرداری یا فیلم گرفتن از صفحه آیفون یا آیپد (2 نکته مهم)
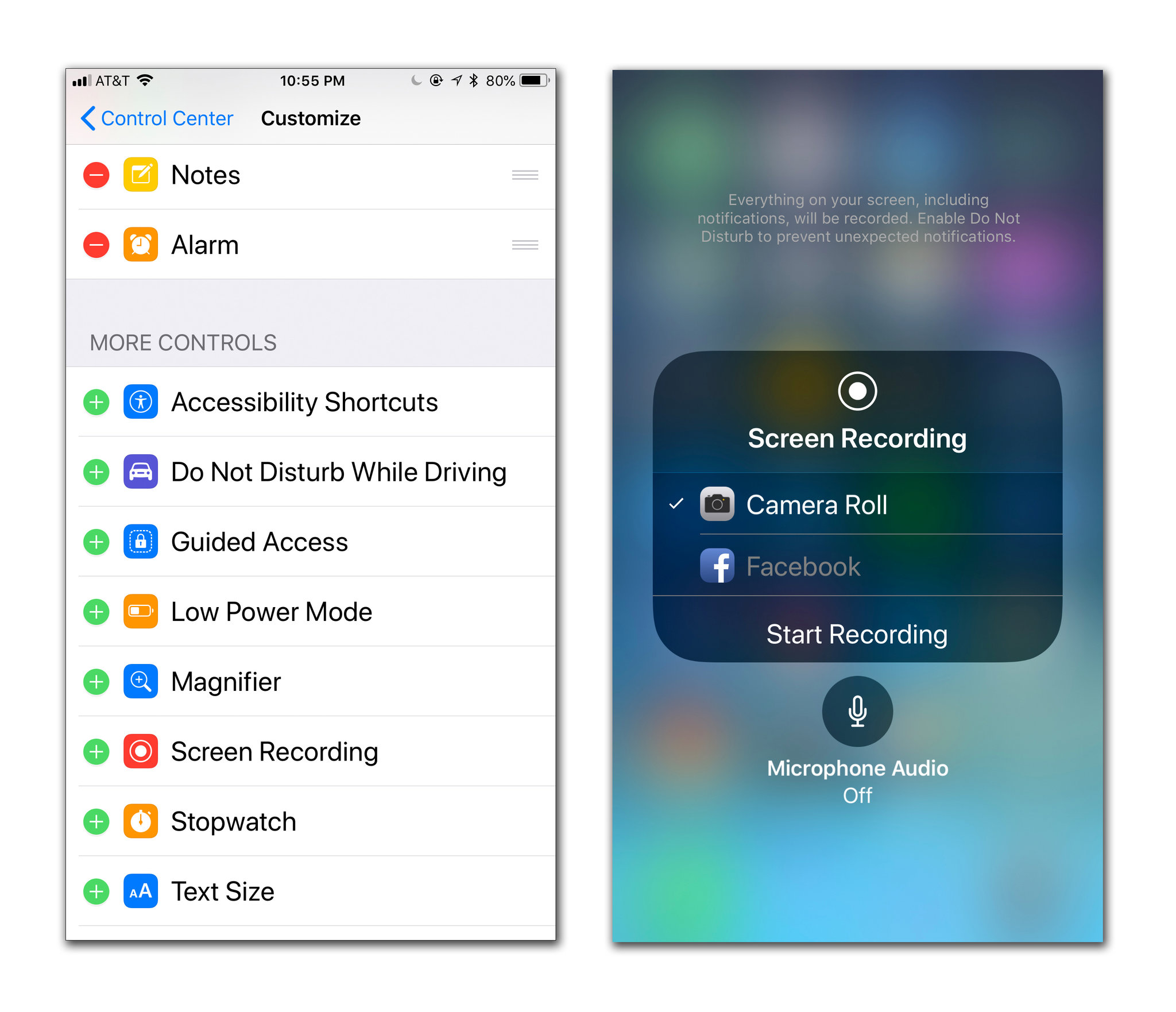
آموزش فیلمبرداری یا فیلم گرفتن از صفحه آیفون یا آیپد
اپل در سیستم عامل iOS 11 ویژگی فیلمبرداری از صفحه نمایش سیستم را عرضه کرده است ، ازاینرو همه آیفون و آیپدهایی که به این سیستم عامل مجهز گردند ، توانایی فیلمبرداری از اسکرین دستگاه را ارائه خواهند نمود . در این مطلب تصمیم داریم به فراگیری روش فیلمبرداری یا فیلم گرفتن از صفحه آیفون یا آیپد بپردازیم .
گوشی های موبایل به همراه تخفیف های ویژه مبیت را ببینید : قیمت گوشی
فیلمبرداری از صفحه گوشی آیفون یا آیپد در سیستم عامل iOS 11 به راحتی اعمال می گردد . بدین مقصود در آغاز الزاماً باید قابلیت Record Screen را به گزینه های پیش فرض منوی کنترل سنتر (Control Center) اضافه نمائید . سپس مرحلهها ذیل را طی کنید:
- وارد قسمت Settings آیفون یا آیپد خویش شوید .
- گزینه Control Center را تعیین و به لیستی که در قسمت More Controls ارائه شده توجه نمائید . رویت خواهید کرد که در این فهرست ، گزینهای تحت عنوان Screen Recording وجود دارد . این گزینه مرتبط به ویژگی فیلمبرداری یا فیلم گرفتن از صفحه آیفون یا آیپد در iOS 11 میشود .
- نشانه “بعلاوه” سبز رنگ موجود در کنار این گزینه (Record Screen) را لمس نمائید . با اجرا این کار ، گزینه یادشده به فهرست بالای صفحه یا همان INCLUDE اضافه می گردد . اکنون قادر خواهید بود از خصوصیت فیلمبرداری یا فیلم گرفتن از صفحه آیفون یا آیپد بهره برداری دهید .
- برای شروع پروسه فیلمبرداری از صفحه آیفون یا آیپد خویش ، کافیست که انگشت خودتان را بر روی قسمت پایینی صفحه نمایش دستگاه قرار دهید و به سمت بالا بکشید تا منوی کنترل سنتر (Control Center) نمایان شود.
اکنون آیکون را انتخاب بکنید تا فیلمبرداری از صفحه گوشی آغاز گردد . منتها چطور میتوانیم فیلمبرداری از اسکرین دستگاه را متوقف کنیم ؟
برای متوقفکردن پروسه فیلمبرداری از ورق آیفون یا آیپدتان قادر خواهید بود از چند راه گوناگون استفاده نمائید . در شیوه یکم از منوی بالایی صفحه یاری میگیریم که با آغاز فیلمبرداری نواری آبی رنگ را نمایش می نماید و جمله Recording به همراه مدت زمان ضبط ویدیو از پیج را ارائه میدهد .
برای مکث فیلمبرداری کافیست که این نوار آبی رنگ را لمس نمائید . در این وضعیت یک پنجره نمایان می گردد .
گزینه Stop را تعیین بکنید تا پروسه توقیف ویدیو از صفحه آیفون یا آیپدتان متوقف گردد . راه دیگری که از آن قادر خواهید بود برای مکث فیلمبرداری استفاده نمائید هم بدین شکل می باشد که مرحله دیگر با کشیدن انگشت خودتان از پایین نمایشگر به طرف بالا به منوی کنترل سنتر (Control Center) بروید و آیکون گزینه Record Screen را لمس بکنید تا این پروسه متوقف گردد .
آموزش فیلم گرفتن از صفحه آیفون یا آیپد به همراه صدا
با طی کردن مراحل فوق فقط قادر خواهید بود که از صفحه نمایش آیفون یا آیپدتان فیلمبرداری کنید و هیچ صدایی به همراه آن ذخیره نمیشود. اما اپل روش خاصی را هم برای فیلمبرداری از اسکرین به همراه ضبط صدا در iOS 11 ارائه کرده است. برای انجام این کار بعد از اینکه گزینه Record Screen را به کنترل سنتر (Control Center) دستگاه اضافه کردید، این منو را اجرا کنید.
اگر آیفون شما از قابلیت لمس سه بعدی (3D Touch) پشتیانی میکند از آن برای انتخاب آیکون نمایش داده شده در عکس فوق استفاده کنید. یعنی این گزینه را با فشار بیشتری انتخاب کنید. اما اگر آیفون یا ایپدتان از قابلیت لمس سه بعدی پشتیبانی نمیکند، انگشت خود را بر روی این گزینه قرار داده و برای چند ثانیه نگه دارید. سپس تصویری شبیه به عکس زیر پیش رویتان قرار میگیرد.
آیکون میکروفون را لمس کنید تا قرمز رنگ شود و حالت On برای آن ایجاد گردد. حال گزینه Start Recording را انتخاب کنید تا پروسه فیلم گرفتن از صفحه آیفون به همراه صدا آغاز شود. برای متوقف کردن این پروسه میتوانید از همان روشی که قبلا شرح داده شد استفاده کنید.
مشاهده ویدیو های ضبط شده از صفحه آیفون یا آیپد
بعد از اتمام فیلمبرداری یا فیلم گرفتن از صفحه آیفون یا آیپدتان کافیست که به بخش Photos دستگاه مراجعه و گزینه Camera Roll را انتخاب کنید. پس ویدیو های ضبط شده شما از اسکرین دستگاه در Camera Roll آیفون ذخیره میشوند.
چنانچه تمایل داشته باشید، میتوانید این ویدیو را ویرایش کنید.
جمعبندی
همانطور که مشاهده کردید در این مقاله به آموزش نحوه فیلمبرداری یا فیلم گرفتن از صفحه آیفون یا آیپد در سیستم عامل iOS 11 پرداختیم.
فروشگاه اینترنتی مبیت
خرید گوشی و لوازم جانبی موبایل از سایت مبیت میتواند بهترین انتخاب و تصمیم باشد؛ چراکه مبیت برای همه محصولات خود هولوگرام و برچسب مخصوص در نظر میگیرد و آنها را با گارانتی معتبر و طولانی مدت عرضه میکند؛ از این رو خیال شما را بابت اصالت کالا راحت میکند و محصولاتی با کیفیت را در اختیار شما قرار میدهد. بنابراین شما میتوانید با خرید گوشی موبایل از سایت مبیت تجربه لذت بخشی را برای خود به ارمغان بیاورید و با هیچ گونه مشکلی در فرایند خرید مواجه نشوید.
پیشنهادات ویژه مبیت
لیست قیمت گوشی شیائومی، مقایسه مشخصات موبایل های سری Mi، پوکو و ردمی، سوالات، بررسی، عکس، نظرات و آنچه برای خرید گوشی Xiaomi نیاز دارید.
لیست قیمت گوشی سامسونگ ، مشخصات موبایل های سری A، M، S و نوت، سوال ها، بررسی، عکس، نظرات و آنچه برای خرید گوشی Samsung نیاز دارید.
لیست قیمت گوشی آیفون ، مشخصات موبایل های سری iphone 11, 12, 13 و pro ، سوال ها، بررسی، عکس، نظرات و آنچه برای خرید گوشی iphone نیاز دارید.
لیست قیمت گوشی نوکیا Nokia با طرح ها و مدل های مختلف به همراه بررسی، عکس، نظرات و آنچه برای خرید گوشی Nokia نیاز دارید.
خرید لوازم جانبی گوشی موبایل | گلس و محافظ صفحه نمایش، قاب، کیف و کاور هوشمند، هندزفری، هدفون و هدست، شارژر، کابل، کارت حافظه و هدست واقعیت مجازی.
خرید اینترنتی هندزفری، هدفون و هدست بی سیم و سیمی با گارانتی اصالت کالا و سلامت فیزیکی به همراه قیمت روز و مشخصات انواع هدفون بلوتوثی.
خرید پاوربانک و شارژر همراه ریمکس Remax، شیائومی Xiaomi، انرجایزر Energizer، تسکو TSCO، انکر Anker، باسئوس Baseus، وریتی Verity، روموس …
خرید گلس گوشی ،انواع بهترین محافظ صفحه نمایش گوشی، سرامیکی، فول چسب و محافظ لنز دوربین و غیره برای تمام برندهای موبایل موجود در بازار