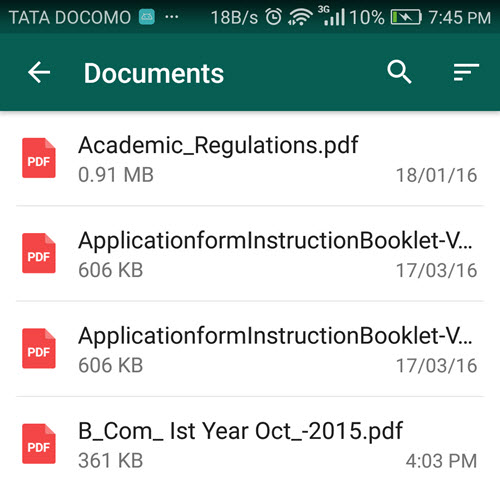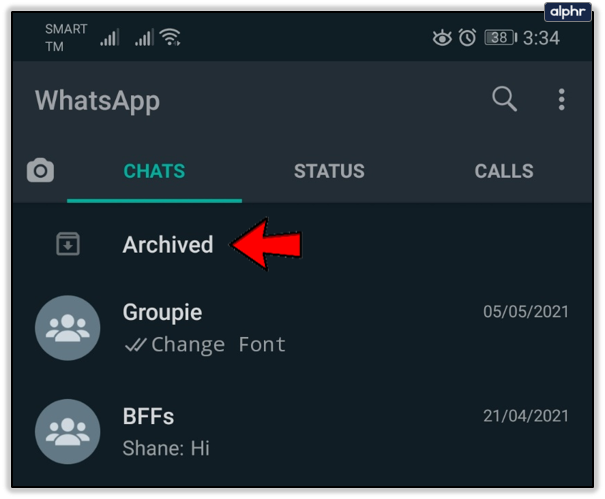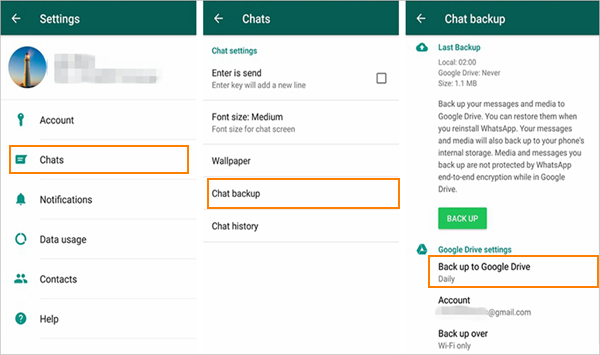آموزش واتس آپ ( 20 ترفند کاربردی)

آموزش واتس آپ
واتساپ با بیش از ۲ میلیارد کاربر در سطح جهان، از پر طرفدارترین پیامرسانها است و در کشور ما هم با وجود تمام فراز و نشیبهایی که پیامرسانها با آن روبرو شدهاند همچنان میتازد و پر طرفدار است. واتساپ از سال ۲۰۱۴ به تصاحب فیسبوک درآمد و از همان زمان به مرور نگرانیهایی از نقض حریم خصوصی آن مطرح شد. با این حال هنوز هم نسبت به بسیاری از رقبا، برتریهایی دارد که بسیاری از کاربران را به سمت خود میکشاند. در این مطلب به آموزش واتساپ برای دو سیستم عامل اندروید و iOS میپردازیم.
واتساپ چیست؟
احتمالاً جواب این سوال برای شما کاملاً واضح باشد. واتساپ یک برنامه پیامرسان رایگان است که اولین بار در سال ۲۰۰۹، یعنی همان سالهای آغاز عصر گوشیهای هوشمند عرضه شد. اما تا سال ۲۰۱۵ طول کشید تا به محبوبترین برنامه پیام رسان در سطح جهان تبدیل شود. امروزه واتساپ در اروپا، آمریکای لاتین، خاورمیانه و همچنین در کشور ما کاربران بسیاری دارد.
محبوبیت واتساپ به دلایل متعددی بر میگردد. در این برنامه هیچ تبلیغی نمیبینید و خدمات آن از جمله چت گروهی و تماس صوتی یا ویدیویی برای کاربران رایگان است. پیامها در این برنامه به صورت دو سویه رمزنگاری میشوند و این یعنی از نظر تئوری به غیر از شما و طرف مقابل، هیچ کس به محتوای پیام رد و بدل شده دسترسی ندارد. اما بر اساس سیاستهای امنیتی جدید واتساپ، دادههای این برنامه با فیسبوک به اشتراک گذاشته میشود. این موضوع نگرانی بسیاری از کاربران و کارشناسان امنیتی را به همراه داشته و برخی اعتقاد دارند به دنبال این موضوع، احتمالاً حریم شخصی کاربران زیر سوال میرود.
گوشی های موبایل به همراه تخفیف های ویژه مبیت را ببینید : قیمت گوشی
آیا واتساپ امن است؟
پیش از آموزش واتساپ اجازه دهید کمی در مورد امنیت آن صحبت کنیم. از آنجایی که هر پیامی در واتساپ به صورت دو سویه رمزنگاری میشود، از نظر تئوری برای تمام کاربران امن است. این سطح از رمزنگاری به این معنا است که حتی خود واتساپ یا کمپانی مادر آن، فیسبوک هم نمیتواند محتوای پیامهای شما را ببیند یا آنچه در یک تماس صوتی یا تصویری میبینید را درک کند. اما از طرف دیگر باید نگران حملات فیشینگ باشید و هیچگاه اطلاعات شخصی خود را در اختیار افراد ناشناس قرار ندهید. علاوه بر این اگر با فردی مواجه شدید که تلاش میکرد به هر نحوی از شما کلاهبرداری کند، حتما حساب کاربری او را در واتساپ گزارش کنید.
یکی از موارد دیگری که به شما کمک میکند سطح امنیت حساب کاربری خود را ارتقا دهید، استفاده از احراز هویت دو مرحلهای از طریق فعال کردن کد ۶ رقمی است. با فعال کردن این قابلیت، واتساپ هر چند روز یکبار، مجدداً این رمز عددی را از شما سوال میکند و علاوه بر این هرگاه قصد ورود مجدد به حساب خود را داشته باشید، این کد را از شما میپرسد.
اما وقتی بحث حریم خصوصی پیش میآید موضوع امنیت کمی پیچیدهتر میشود. تغییراتی که در سیاستهای حریم شخصی واتساپ اعمال شده به این موضوع اشاره میکند که برخی از دادههای شما با فیسبوک به اشتراک گذاشته میشود. این موضوع اعتراض بسیاری از کاربران را به همراه داشته است. به همین دلیل اگر نگران حریم شخصی خود هستید و تمایلی به اشتراک اطلاعاتتان با فیس بوک ندارید شاید بهتر باشد قید استفاده از واتساپ را بزنید. البته از آنجایی که فعلا در کشور ما گزینه جایگزین بهتری وجود ندارد، بسیاری از ما در نهایت مجبور به استفاده از این برنامه میشویم. در ادامه آموزش واتساپ مراحل نصب و استفاده از این پیامرسان را با اولویت اندروید توضیح میدهیم و مراحلی که در iOS متفاوت است، را به طور جداگانه تشریح میکنیم.
واتساپ پلاس چیست و آیا قابل اعتماد است؟
واتساپ پلاس یک برنامه غیر رسمی است که بر اساس کدهای سرقت رفته از نسخه رسمی واتساپ توسعه یافته. این نسخه قابلیتهای پیشرفتهتری دارد اما به دلیل این که ایمن نیست، استفاده از آن به هیچ وجه توصیه نمیشود. با استفاده از این نسخه ممکن است حساب کاربری واتساپ شما مسدود گردد یا حتی بدتر از آن، دادهها به سرقت بروند. در ادامه به آموزش گامبهگام واتساپ میپردازیم.
آموزش نصب واتساپ
اولین قدم در آموزش واتساپ آشنایی با نحوه نصب آن است. این فرایند ساده است و تنها چند دقیقه زمان میبرد. همان طور که پیش از این نیز اشاره کردیم، واتساپ کاملاً رایگان است و برای ثبتنام تنها به یک شماره تلفن و یک گوشی موبایل نیاز دارد. برای نصب واتساپ روی موبایل باید مراحل زیر را طی کنید:
۱-واتساپ را از پلی استور (+) برای گوشیها یا تبلتهای اندرویدی یا از اپ استور (+) برای آیفون یا آیپد نصب کنید.
2-برنامه را اجرا کنید و با شرایط استفاده از برنامه موافقت نمایید. گزینه «AGREE AND CONTINUE» را لمس کنید.
3-شماره تلفن خود را وارد کرده و با لمس کلید Next به مرحله بعد بروید. توجه کنید که در قسمت کد کشور باید «۹۸» وارد شده باشد و در بخش بعدی یعنی phone number نیازی به وارد کردن صفر در ابتدای شماره موبایل نیست.
4-یک کد ۶ رقمی برای شما پیامک میشود. کد را در قسمت مربوطه در برنامه وارد کنید. اگر به هر دلیلی، پس از چند دقیقه کد را دریافت نکردید، میتوانید مجددا با انتخاب گزینه «Resend SMS» آن را دریافت نمایید یا گزینه Call Me را انتخاب کنید تا از طریق تماس تلفنی خودکار، کد برای شما خوانده شود.
5-در مرحله بعد برنامه از شما درخواست میکند که به لیست مخاطبین، عکسها، فایلهای چند رسانهای و سایر فایلها اجازه دسترسی دهید. با انتخاب گزینه CONTINUE میتوانید این اجازهها را صادر کنید. در صورتی که گزینه دیگر را انتخاب کنید نیز بعداً میتوانید از طریق راهنمایی که در برنامه نشان داده میشود این دسترسیها را به برنامه بدهید.
6-مرحله بعد از شما یک نام برای اکانت میپرسد. همچنین از بخش بالای صفحه میتوانید یک عکس برای حساب کاربری خود انتخاب کنید که البته اجباری به این کار نیست. کمی بعدتر در مورد تنظیمات پروفایل به طور کامل توضیح میدهیم.
در نهایت به صفحه اصلی برنامه وارد میشوید و میتوانید چت با دوستان را آغاز کنید. همچنین واتساپ امکان ساخت لیست مخاطبین را در اختیار شما میگذارد.
چطور تنظیمات پروفایل واتساپ را تغییر دهیم؟
یکی از موارد مهم در آموزش واتساپ، تنظیمات پروفایل است که به مخاطبین شما کمک میکند اطلاعات بیشتری از شما داشته باشند. این موضوع حتی در صورتی که شماره تلفن یک مخاطب را در لیست مخاطبین نداشته باشید هم به کار میآید؛ چون ممکن است فرد دیگری شماره شما را ذخیره کرده باشد و از این طریق بخواهد اطلاعاتی از شما را مشاهده نماید. برای تکمیل تنظیمات پروفایل واتساپ مراحل زیر را طی کنید:
1- از گوشه بالا سمت راست صفحه، بخشی که سه نقطه دارد را لمس کنید و گزینه Settings را انتخاب کنید. در سیستم عامل iOS بخش تنظیمات از طریق لمس گزینه Settings در پایین سمت راست صفحه در دسترس است.
2- نام خود در بالای صفحه را لمس کنید.
3-با لمس کردن نماد دوربین در بالای صفحه علامت Add Photo در iOSمیتوانید یک عکس از گالری خود انتخاب کنید تا به عنوان عکس پروفایل نمایش داده شود. یا میتوانید با انتخاب دوربین (به جای گالری) یک عکس با دوربین گوشی یا تبلت از خودتان بگیرید و برای پروفایل قرار دهید.
4-برای تغییر نام، علامت مداد در جلوی بخش Name را لمس کنید و نام را تغییر دهید. در iOS کافیست نام خود را لمس کنید.
5-اگر میخواهید توضیح متنی کوتاهی برای پروفایل خود بدهید، باید علامت مداد جلوی بخش About را لمس کنید یا در iOS روی متن زیر این بخش ضربه بزنید.
6-در نهایت با لمس گزینه Phone یاPhone Number، امکان تغییر شماره تلفن را در اختیار شما قرار میدهد. فرایند تغییر شماره تلفن تقریباً مشابه ثبتنام اولیه است و مجدداً یک پیام کوتاه به شماره جدید ارسال میشود. پس از تغییر شماره تلفن، تمامی چتها و لیست مخاطبین، به شماره جدید منتقل میشود.
چطور در واتساپ شروع به چت کنیم؟
حال که پروفایل خود را ایجاد کردید در ادامه آموزش واتساپ، زمان آن است که چت را شروع کنید. اولین بار که در برنامه ثبتنام میکنید، هیچ چتی در لیست چتها وجود ندارد اما به سادگی میتوانید با لمس علامت حباب شکل چت در گوشه پایین سمت راست یا انتخاب گزینه Chats در iOS و سپس انتخاب مخاطب، چت را شروع کنید. اگر پیش از این با مخاطب مورد نظرتان چت کرده باشید، لیست تمام چتها نمایش داده میشود. با کلیک روی بخش Message و بالا آمدن کیبورد، تایپ را شروع کنید و با لمس علامت فلش در سمت راست، متن را به مخاطبان ارسال نمایید.
همچنین با لمس علامت گیره کاغذ علامت «+» در iOS امکان پیوست کردن موارد زیر را دارید:
- یک سند با انتخاب Document
- عکس با انتخاب Gallery یا با انتخاب Camera برای تصاویر دوربین
- فایل صوتی با انتخاب Audio
- موقعیت مکانی با انتخاب Location
- شماره تماس مخاطب با انتخاب Contact
همچنین واتساپ یک برنامه دوربین داخلی دارد که با لمس علامت دوربین (در کنار بخش ویژه تایپ کردن متن) فعال میشود. با لمس این نشانه میتوانید به سرعت عکس مورد نظر خود را ثبت کنید و برای مخاطب ارسال نمایید. اما پیشنهاد میکنیم از برنامه دوربین خود گوشی (از طریق گیره کاغذ در روشی که در بالا گفته شد) استفاده کنید؛ چون برنامه دوربین خود موبایل امکانات بیشتری را در اختیارتان قرار میدهد.
واتساپ امکان چت گروهی را هم مهیا کرده است. برای شروع چت گروهی باید همان نمایشگر حبابی شکل پایین صفحه چت را لمس کنید. (در iOS با لمس گزینه Chats از منوی پایین صفحه)، اما به جای اینکه چت را با یک مخاطب آغاز کنید، از بالای صفحه گزینه New group را انتخاب نمایید. سپس باید مخاطبین مورد نظر خود برای چت گروهی را انتخاب کنید.
چطور باید در واتساپ به یک پیام اشاره کرده و پاسخ دهیم؟
در بسیاری از اوقات که در واتساپ چت میکنید نیازی به Reply کردن ندارید و معمولاً پس از دریافت یک یا چند پیام از مخاطب، پاسخ خود را تایپ میکنید. اما گاه پیش میآید که قصد دارید به یک پیام مشخص مخاطب یا حتی پیامی ارسال شده توسط خودتان اشاره کنید و پاسخ خود را در زیر آن اشاره، تایپ کنید. به این ترتیب مخاطبان به راحتی متوجه میشود که شما به کدام پیام قبلی اشاره کردهاید. در ادامه نحوه ریپلای زدن به یک پیام را آموزش میدهیم:
1-به بخش چت بروید و یکی از مخاطبان را از لیست یا از طریق گزینه جستجو در بالا سمت راست صفحه انتخاب نمایید.
2-پیامی که قصد اشاره کردن به آن را دارید به سمت راست بکشید. همچنین به جای کشیدن پیام میتوانید انگشتتان را برای یک ثانیه روی پیام مورد نظر نگه دارید و از منوی بالای صفحه، شکل فلش سمت چپ را لمس نمایید. در آیفون به جای این فلش، گزینه Reply در منوی باز شده نمایش داده میشود.
3-حال میتوانید متن مورد نظر خود را تایپ کنید.
چطور در واتساپ یک پیام را برای فرد دیگری ارسال کنیم؟
در این بخش از آموزش واتساپ با نحوه فوروارد کردن یک پیام برای فردی دیگر آشنا میشوید. واتساپ به شما این امکان را میدهد که پیامها یا هر فایل دیگری که بین شما و یک مخاطب دیگر یا در یک گروه رد و بدل شده را برای فرد دیگری در این برنامه بفرستید یا به اصطلاح فوروارد کنید. روش این کار به این صورت است:
1-به بخش چت بروید و یکی از مخاطبان را از لیست یا از طریق گزینه جستجو در بالا سمت راست صفحه انتخاب نمایید.
2-پیامی که قصد فوروارد کردن آن را دارید لمس کرده و حدود یک ثانیه نگه دارید.
3-از منوی بالای صفحه شکل فلش سمت راست را لمس نمایید. در آیفون به جای نمایش این فلش، گزینه Forward را از منوی باز شده انتخاب نمایید و پس از آن روی فلش سمت راست در پایین صفحه ضربه بزنید.
4-مخاطب مورد نظر خود را از لیست مخاطبان یا از طریق منوی جستجو در بالای صفحه پیدا کنید.
5-گزینه ارسال با ظاهر فلش به سمت راست در صفحه را لمس کنید تا پیامتان ارسال شود.
چطور در واتساپ پیام صوتی ارسال کنیم؟
اگر فرصت یا حوصله تایپ کردن ندارید، یا میخواهید حین راه رفتن پیام بفرستید بهترین راه ارسال پیام صوتی است که در ادامه آموزش واتساپ به آن میپردازیم. به این منظور به روش زیر عمل کنید:
1-به صفحه Chats بروید. وارد چت با شخص مورد نظر شوید یا از طریق منوی جستجو در صفحه چت، شخص مورد نظر را پیدا کنید.
2-علامت میکروفن را لمس کرده و نگه دارید و سپس شروع به صحبت نمایید. هرگاه که انگشت خود را از روی علامت میکروفن بردارید، پیام صوتی به طور خودکار ارسال میشود. اگر حین ضبط پیام، پشیمان شدید انگشتتان را به سمت چپ بکشید تا فرایند ضبط لغو شود.
همچنین اگر به هر دلیلی از جمله حین راه رفتن، نمیخواهید به مدت طولانی انگشتتان را روی علامت میکروفن نگه دارید، کافیست این علامت را لمس کرده و انگشتتان را به سمت بالا (علامت قفل) بکشید تا ضبط صدا شروع شود. برای ارسال صدا در این شرایط هم باید علامت ارسال در گوشه سمت راست را انتخاب کنید. همچنین با انتخاب Cancel میتوانید ضبط پیام را لغو نمایید.
چطور بر اساس کلمات، در بین چتها جستجو کنیم؟
در ادامه آموزش واتساپ از نحوه جستجو بین چتها میگوییم. برای هر گونه جستجو در بین تمامی چتها، کافیست گزینه جستجو در بالا سمت راست (به شکل ذرهبین) را لمس کنید. پس از آن صفحه کلید بالا میآید و میتوانید با تایپ، جستجو را آغاز کنید. همچنین در صفحه جستجو امکان محدود کردن موارد جستجو بر اساس نام عکسها، ویدیوها، لینکهای وب، فایلهای GIF، فایلهای صوتی و اسناد را در اختیار دارید.
علاوه بر این میتوانید در بین تمام چتهایی که با یک مخاطب داشتهاید جستجو انجام دهید. برای این کار باید به چت با مخاطب مورد نظر بروید و گزینه سه نقطه در بالا، سمت راست و سپس گزینه Search را لمس کنید. سپس در فیلد باز شده، متن خود را تایپ نمایید.
چگونه تمامی چتها با یک مخاطب را حذف کنیم؟
در ادامه آموزش واتساپ به شما یاد میدهیم که چطور تمامی چتهای رد و بدل شده تنها با یک مخاطب را حذف کنید و بقیه چتها دست نخورده باقی بمانند. به این منظور در اندروید به روش زیر عمل کنید:
1-به صفحه Chats بروید و مخاطبی که قصد حذف کردن تمام چتهای او را دارید انتخاب نمایید.
2-روی سه نقطه در بالا سمت راست ضربه بزنید و گزینه More و سپس Clear Chat را لمس کنید. در نهایت Clear را لمس کنید.
در آیفون این کار سادهتر است. کافیست در صفحه چت، مخاطب مورد نظر را به سمت چپ بکشید و پس از انتخاب گزینه More، گزینه Clear Chat را لمس نمایید.
چگونه در واتساپ تمامی پیامها را حذف کنیم؟
برای این کار باید مراحل زیر را پیش بگیرید:
- به منوی تنظیمات بروید. در اندروید این منو از طریق لمس سه نقطه در بالا سمت راست صفحه و در آیفون از پایین سمت چپ در دسترس است.
- در تنظیمات به بخش Chats بروید.
- در اندروید گزینه Chat history و سپس Delete all chats را لمس نمایید. در آیفون گزینه Delete all chats را لمس کنید.
ممکن است در مرحله بعد برای اطمینان از این که به اشتباه چتها را حذف نمیکنید، از شما درخواست وارد کردن شماره تلفن شود. در این صورت کشور خود را انتخاب و شماره تلفن را وارد کرده و سپس گزینه Delete All Chats را بزنید.
چطور به سرعت تمام ویدیوها، عکسها و فایلهای رد و بدل شده با یک مخاطب را یکجا ببینیم و حذف کنیم؟
اگر صفحه چت با هر یک از مخاطبان را باز کنید، به سادگی امکان حذف کردن هر یک از چتها، فایلها، عکسها، ویدیوها، موقعیتهای مکانی و اساساً هر چیزی که بین شما رد و بدل شده، فراهم است. برای این کار باید هر کدام از این موارد را لمس کرده و نگه دارید و در نهایت با لمس علامت سطل آشغال در بالای صفحه حذف کنید. اما برای این که تمامی عکسها، ویدیوها و فایلهای رد و بدل شده با یک مخاطب خاص را به طور یکجا ببینید و سریعتر آنها را انتخاب و حذف کنید یک راه سادهتر هم وجود دارد که در این بخش از آموزش واتساپ نحوه آن را توضیح میدهیم. برای این کار مراحل زیر را طی کنید:
- سه نقطه در بالا سمت راست صفحه و سپس Settings را لمس کنید. در آیفون، بخش تنظیمات از منوی پایین صفحه اصلی برنامه در دسترس است.
- به بخش storage and data و سپس Manage storage بروید.
- یکی از مخاطبین را انتخاب کنید.
- حالا لیستی از تمامی عکسها، ویدیوها و فایلهای رد و بدل شده با این مخاطب نمایش داده میشود. برای انتخاب هر کدام از این موارد باید انگشت خود را روی یکی از آنها برای حدود یک ثانیه نگه دارید. پس از آن برای انتخاب موارد بعدی نیازی به نگه داشتن انگشت نیست و کافیست موارد دوم و به بعد را تنها یک بار لمس کنید. در آیفون ابتدا باید گزینه Select از بالا سمت راست را لمس کنید و سپس مواردی که قصد حذف آنها را دارید با یک لمس ساده، انتخاب نمایید. در این صفحه همچنین میتوانید با لمس گزینهای که به شکل سه خط روی هم است، ترتیب نمایش فایلها را بر اساس جدیدترین، قدیمیترین یا حجیمترین تغییر دهید.
- حالا که موارد مورد نظر خود را برای حذف انتخاب کردهاید، علامت سطل زباله را لمس نمایید تا تمامی آنها حذف شوند.
همچنین در صفحه Manage storage میتوانید میزان حجمی که تمامی فایلها اشغال کردهاند را مشاهده کنید. علاوه بر این در این صفحه، پیامهایی که بارها فوروارد شدهاند و نیز فایلهای با حجم بالاتر از ۵ مگابایت، به تفکیک نشان داده میشوند و با انتخاب آنها به طریقه مشابه میتوان به سادگی حذفشان کرد.
چطور با واتساپ تماس صوتی یا تصویری بگیریم؟
یکی از مهمترین موضوعات در آموزش واتساپ امکان برقراری تماس صوتی یا تصویری با هر جای جهان است. بر خلاف تماس صوتی معمول که از خط موبایل شما استفاده میکند، واتساپ مبتنی بر اتصال اینترنت است و برای تماسها نیاز به پرداخت هیچ هزینهای ندارید اما حین تماس، دیتای سیمکارت یا اینترنت وایفای که با موبایل به آن متصل شدهاید مصرف میشود.
برای شروع تماس صوتی کافی است یک پنجره چت با یکی از مخاطبین را باز کنید و آیکون گوشی تلفن در بالا سمت راست را لمس کنید. با لمس آیکون کنار آن که ظاهری شبیه به دوربین فیلمبرداری دارد نیز میتوانید تماس تصویری برقرار کنید.
واتساپ همچنین امکان تماس صوتی یا تصویری گروهی نیز دارد. برای این کار باید به روش زیر عمل کنید:
- از سربرگهای بالای صفحه اصلی که شامل Chats، Status و Calls است به سراغ سربرگ آخر (Calls) بروید. در iOS این سربرگ در پایین قرار گرفته است.
- بالاترین گزینه یعنی New group call را لمس کنید. در iOS باید علامت بالا و سمت راست صفحه به شکل یک تلفن به همراه یک علامت + را لمس نمایید.
- مخاطبین مورد نظر خود را انتخاب نمایید. همچنین میتوانید با استفاده از نشانه ذرهبین در بالای صفحه، مخاطبین مورد نظر را جستجو کنید.
- پس از انتخاب مخاطبین، دو گزینه در سمت راست به شما نمایش داده میشود: یکی آیکون دوربین برای شروع تماس تصویری گروهی و دیگری علامت تلفن برای تماس صوتی گروهی.
در صورتیکه در واتساپ برای تماس صوتی و تصویری یا چت متنی با اختلال مواجه هستید، احتمالاً مطالعه مطلبی که در ادامه آمده است به شما کمک کند:
چطور به فرستنده یک پیام در گروه به طور خصوصی پاسخ دهیم؟
یکی از موضوعات جالب در آموزش واتساپ این است که به فردی که یک پیام را در گروه فرستاده به طور خصوصی پاسخ دهیم. روش این کار به این صورت است:
- در گروه، پیام شخصی که قصد چت خصوصی با او دارید را لمس کنید و حدود یک ثانیه نگه دارید.
- علامت سه نقطه در بالای سمت راست را لمس کنید. در آیفون باید گزینه Select More را انتخاب کنید.
- Reply privately را لمس نمایید. سپس میتوانید با ریپلای به این پیام خاص، با فرستنده آن چت خصوصی را شروع نمایید.
چطور از واتساپ روی کامپیوتر استفاده کنیم؟
اگر از آن دسته افرادی هستید که استفاده از کامپیوتر را به موبایل ترجیح میدهید یا قصد دارید فایلهای خود را از روی کامپیوتر برای مخاطبین بفرستید، نسخه دسکتاپ واتساپ به کارتان میآید. برای استفاده از واتساپ روی سیستمعامل ویندوز یا مک، دو راه پیش رو دارید: استفاده از برنامه و یا واتساپ مبتنی بر وب از طریق مرورگر. برای هر یک از این دو روش، مراحل زیر را طی کنید:
- برای نصب برنامه واتساپ به صفحه دانلود در وبسایت رسمی واتساپ (+) بروید و بر اساس سیستمعامل خود، نسخه ویندوز یا مک واتساپ را دانلود و نصب کنید. اگر قصد دارید بدون نصب برنامه از آن استفاده کنید، کافیست به سراغ نسخه تحت وب واتساپ (+) بروید. در این صفحه یک کد QR نمایش داده میشود. کمی بعدتر توضیح میدهیم که این کد به چه کار میآید. از این مرحله به بعد تمامی مراحل برای اندروید و iOS کم و بیش یکسان است.
- حالا باید به سراغ همان گوشی موبایلی بروید که پیش از این واتساپ را روی آن نصب کرده و مراحل ثبتنام را تکمیل کردهاید. در برنامه واتساپ موبایل، علامت سه نقطه در بالا سمت راست صفحه و سپس گزینه Linked Devices را لمس کنید. در iOS باید به بخش Settings از پایین سمت راست صفحه بروید و سپس به طور مشابه، گزینه Linked devices را لمس نمایید.
- گزینه LINK A DEVICE را لمس کنید.
- دوربین گوشی موبایل را به سمت کد QR که در کامپیوتر نشان داده شده بگیرید. مشاهده میکنید که در عرض چند ثانیه، واتساپ روی کامپیوتر لود میشود.
- همچنین از صفحه Linked Devices در گوشی موبایل میتوانید تمامی دستگاههایی که به حساب کاربری واتساپ شما متصل هستند را مشاهده کنید و اگر تصور میکنید فردی بدون اجازه شما به حسابتان وصل شده، به راحتی با لمس کردن آن و سپس انتخاب گزینه LOG OUT، دسترسی آن سیستم را مسدود نمایید.
توجه داشته باشید که فعلاً برای استفاده از یک حساب کاربری واتساپ روی چند دستگاه، باید اصلیترین دستگاهی که به حساب واتساپ وارد شده (یعنی همان موبایلتان)، به اینترنت دسترسی داشته باشد. در غیر این صورت امکان استفاده از واتساپ وب یا از طریق برنامه کامپیوتر را ندارید. البته واتساپ اخیراً در حال آزمایش نسخه جدیدی است که امکان اتصال جداگانه و مستقل هر یک از دستگاهها را در اختیار کاربران میگذارد. این قابلیت به زودی در دسترس تمامی کاربران قرار خواهد گرفت.
چطور از واتساپ روی آیپد یا تبلت اندرویدی استفاده کنیم؟
اگر از طریق برنامه واتساپ روی موبایل، یک حساب کاربری ایجاد کردهاید، با نصب دوباره برنامه روی آیپد یا تبلت اندرویدی، میتوانید از واتساپ استفاده کنید؛ اما به شرطی که از حساب کاربری واتساپ روی گوشی موبایل خارج شوید. پس در این شرایط که برنامه موبایل یا تبلت واتساپ اجازه استفاده همزمان از یک حساب را نمیدهد، چطور میتوان به طور همزمان، از یک اکانت، هم روی موبایل و هم روی آیپد یا تبلت اندرویدی استفاده کرد؟
اینجاست که آموزش واتساپ وب، یعنی روشی تقریباً مشابه آنچه کمی قبلتر برای کامپیوترها گفتیم به کارتان میآید. به این منظور باید مراحل زیر را طی کنید:
- یک مرورگر (مثلا گوگل کروم یا سافاری) را روی آیپد یا تبلت اندرویدی باز کنید و به وبسایت رسمی واتساپ (+) بروید.
- سه نقطه در بالای سمت راست صفحه را لمس کنید و از مرورگر بخواهید که نسخه دسکتاپ سایت واتساپ را اجرا کند. برای این کار در گوگل کروم باید Desktop site و در سافاری گزینه Request Desktop Site را بزنید. مشاهده میکنید که در مرورگر یک کد QR نشان داده میشود.
- به سراغ همان گوشی موبایلی بروید که پیش از این واتساپ را روی آن نصب و مراحل ثبتنام را تکمیل کردهاید. در برنامه واتساپ موبایل، علامت سه نقطه در بالا سمت راست صفحه و سپس گزینه Linked Devicesرا لمس کنید. در iOS باید به بخش Settings از پایین سمت راست صفحه بروید و سپس گزینه Linked devices را لمس نمایید.
- گزینه LINK A DEVICE را لمس کنید.
- دوربین گوشی موبایل را به سمت کد QR که در تبلت نشان داده شده بگیرید. در عرض چند ثانیه، واتساپ روی تبلت لود میشود.
چطور در واتساپ موقعیت مکانی هر لحظه خود را برای دیگران بفرستیم؟
همانطور که گفتیم یکی از امکانات واتساپ، ارسال موقعیت مکانی برای مخاطبان است. ولی تصور کنید به مکانی نگرانکننده رفتهاید و قصد دارید یکی از مخاطبان را در جریان موقعیت لحظه به لحظه خود بگذارید. در این صورت Live Location به کارتان میآید. برای به اشتراک گذاری موقعیت زنده، مراحل زیر را طی کنید:
۱. به بخش Chats بروید و یکی از مخاطبان را از لیست یا از طریق گزینه جستجو در بالا سمت راست صفحه انتخاب کنید.
۲. از پایین صفحه، گزینهای با ظاهر گیره کاغذ را انتخاب کنید، و در iOS گزینه «+» در گوشه سمت چپ را انتخاب نمایید.
۳. از بین گزینههای نمایش داده شده، Location را انتخاب نمایید.
۴. بالاترین گزینهای که نمایش داده میشود، Share live location است. با لمس آن به صفحه دیگری هدایت میشوید که چند گزینه را در اختیار شما قرار میدهد.
۵. با انتخاب یکی از زمانهای ۱۵ دقیقه، یک ساعت یا ۸ ساعت، مدت زمانی که قصد دارید موقعیت به اشتراک گذاشته شود را انتخاب نمایید. در بخش Add comment یا Add a caption هم میتوانید یک توضیح برای به اشتراکگذاری موقعیت با مخاطب مورد نظر خود را تایپ کنید.
۶. در نهایت فلش گوشه پایین سمت چپ صفحه را لمس کنید تا موقعیتتان ارسال شود.
چطور تصویر پس زمینه را در واتساپ عوض کنیم؟
در این بخش به آموزش امکان تغییر تصویر پس زمینه چتها در واتساپ می پردازیم. برای انتخاب تصویر مراحل زیر را طی کنید:
۱. با لمس سه نقطه در بالا و سمت راست صفحه و سپس لمس Settings به منوی تنظیمات بروید. در iOS باید گزینه Settings را از منوی پایین برنامه انتخاب کنید.
۲. گزینه Chats و بعد Wallpaper (گزینه Chat Wallpaper در آیفون) را انتخاب نمایید.
۳. گزینه Change را بزنید. در آیفون باید گزینه Choose a New Wallpaper را لمس کنی..
۴. حال کافیست از بین گزینههای Bright یا Dark تصاویری روشن یا تیره را انتخاب کنید. در بخش Solid Colors نیز رنگهای ساده قابل انتخاب هستند. ولی اگر میخواهید یک عکس دلخواه را انتخاب کنید، باید به سراغ بخش My Photos بروید.
۵. در انتها، پس از انتخاب تصویر مورد نظر، گزینه Set را لمس نمایید.
چطور در واتساپ پیامهایی بفرستیم که خود به خود ناپدید میشوند؟
با استفاده از یک قابلیت ویژه در واتساپ میتوان پیامهایی ارسال کرد که به طور خودکار پس از ۷ روز ناپدید میشوند. البته باید توجه داشته باشید که مخاطب شما همچنان میتواند با ثبت اسکرینشات، تصویری از متن شما را ذخیره کند و حتی پس از پاک شدن از واتساپ نیز آن را نگه دارد. برای فعال کردن این قابلیت برای یکی از مخاطبان یا در گروه، مراحل زیر را طی کنید:
۱. به بخش Chats رفته و سپس صفحه چت با یک فرد یا به صفحه یک گروه بروید.
۲. نام فرد یا گروه را از بالای صفحه لمس کنید و سپس گزینه Disappearing Messages را لمس نمایید.
۳. گزینه Continue و سپس گزینه On را انتخاب کنید.
چطور در واتساپ ویدیو یا عکسهایی بفرستیم که پس از یک بار دیده شدن حذف شوند؟
یکی از نکات کاربردی آموزش واتساپ توضیح نحوه ارسال عکسها و ویدیو هایی است که تنها پس از یک بار دیده شدن توسط مخاطب، به طور خودکار حذف میشوند. این ویژگی به خصوص زمانی به کار میآید که قصد دارید یک تصویر حساس، مثلا عکسی از کارت عابر بانک خود یا پسوردی را برای یک فرد دیگر ارسال کنید. البته مخاطب شما میتواند با استفاده از اسکرینشات، آنها را ذخیره کند تا حتی پس از پاک شدن از واتساپ، هم به آنها دسترسی داشته باشد. برای ارسال پیامهای ناپدید شونده به روش زیر عمل کنید:
۱. به صفحه چت با یک فرد وارد شوید.
۲. علامت گیره کاغذ در پایین صفحه را لمس کنید.
۳. برای انتخاب یک عکس، Gallery را انتخاب نمایید. همچنین میتوانید Camera را لمس کنید و با دوربین گوشی موبایل عکس بگیرید. در آیفون باید گزینهای به شکل دوربین را لمس نمایید.
۴. پس از انتخاب یا ثبت عکس یا ویدیو، گزینهای به شکل عدد «1» مشاهده میشود. این گزینه را لمس کنید و سپس فلش مقابل آن را بزنید تا عکس یا ویدیو با قابلیت ناپدید شدن خودکار ارسال شود.
چطور امکان قفلگشای واتساپ از طریق فیسآیدی یا تاچآیدی آیفون را فعال کنیم؟
در این مرحله از آموزش واتساپ از قابلیتی میگوییم که به کمک آن میتوانید امنیت برنامه را روی گوشیهای آیفون افزایش دهید.
با فعال کردن این ویژگی، حتی اگر گوشی را آنلاک کرده باشید، برای دسترسی به واتساپ نیاز به آنلاک کردن از طریق اثر انگشت یا چهره را دارید. البته بدون قفلگشایی، امکان پاسخ سریع به پیامها یا پاسخ دادن به تماس صوتی یا تصویری واتساپ وجود دارد. برای فعال کردن این ویژگی، روشی که در ادامه آموزش واتساپ میگوییم را دنبال کنید:
۱. با لمس Settings از منوی پایین صفحه اصلی برنامه به تنظیمات بروید.
۲. گزینه Account سپس Privacy و بعد Screen Lock را لمس کنید.
۳. گزینه Require Face ID برای فعال کردن قفلگشایی با چهره یا Require Touch ID برای قفلگشایی با حسگر اثر انگشت را روشن کنید.
۴. از پایین صفحه مدت زمانی که قصد دارید واتساپ پس از بیکار بودن قفل شود را انتخاب کنید. با انتخاب گزینه Immediately واتساپ بلافاصله پس از بازگشت به صفحه اصلی قفل میشود.
چطور نمایش زمان آخرین حضور در واتساپ برای مخاطبین را غیر فعال کنیم؟
واتساپ به قابلیتی مجهز شده که زمان آخرین حضور یک کاربر را در زیر نام او در صفحه چت سایر کاربران نمایش میدهد. ولی اگر نمیخواهید مخاطبین متوجه آخرین زمان حضور شما شوند، میتوانید به سادگی این ویژگی را غیر فعال کنید.
۱. با لمس سه نقطه در بالا سمت راست صفحه اصلی اپ و سپس Settings به منوی تنظیمات بروید. در آیفون، منوی تنظیمات از بخش پایین صفحه اصلی برنامه در دسترس است.
۲. به بخش Account سپس Privacy و بعد Last Seen بروید.
۳. گزینه Nobody را انتخاب کنید تا هیچ فردی قادر به مشاهده آخرین زمان حضور شما نباشد. با انتخاب گزینه My Contacts وضعیت فعالیت شما در واتساپ تنها برای مخاطبین شما نمایش داده میشود.
چطور تیک آبی واتساپ را مخفی کنیم؟
اگر به پیامهایی که برای سایرین ارسال میکنید توجه داشته باشید، متوجه تیکهای رنگی آن شدهاید. تیک خاکستری به این معنی است که پیام شما ارسال شده است. دو تیک خاکستری نشان میدهد که پیام به مخاطب شما ارسال شده اما هنوز خوانده نشده است. اگر مخاطب، پیام را مشاهده کند، دو تیک آبی برای شما نمایش داده میشود.
ولی شاید به دلایلی نخواهید دیگران متوجه شوند که شما پیامشان را خواندهاید. مثلا گاه برای همه ما پیش میآید که پیامی را باز میکنیم اما فرصت پاسخ دادن به آن را نداریم. در این شرایط، مخاطب ما تصور میکند که پیام را دیدهایم اما به دلیلی جواب ندادهایم. به روش زیر میتوانید تیک آبی را غیر فعال کنید اما توجه داشته باشید که در این صورت، برای شما هم تیک آبی در چتهای ارسالی از سوی مخاطبین، نمایش داده نخواهد شد.
۱. با لمس سه نقطه در بالا و سمت راست صفحه و سپس لمس Settings به منوی تنظیمات بروید. درiOS باید گزینه Settings را از منوی پایین برنامه انتخاب کنید.
۲. سپس به بخش Account و بعد Privacy بروید و گزینه Read Receipts را خاموش کنید.
چطور در واتساپ عکس پروفایل را از دید برخی پنهان کنیم؟
حتماً برای بسیاری از ما پیش آمده که به دلایل مختلف، نمیخواهیم عکسمان توسط دیگران (به ویژه در یک گروه) دیده شود. برای مخفی کردن تصویر پروفایل مراحل زیر را طی کنید:
- با لمس سه نقطه در بالا سمت راست صفحه اصلی اپ و سپس Settings به منوی تنظیمات بروید. در آیفون، منوی تنظیمات در بخش پایین صفحه اصلی برنامه قرار دارد.
- سپس Account، بعد Privacy و بعد Profile Photo را لمس کنید.
- اگر گزینه Nobody را انتخاب نمایید، هیچ فردی قادر به مشاهده تصویر پروفایل شما نخواهد بود اما با انتخاب My Contacts عکس پروفایل شما تنها برای مخاطبین نمایش داده میشود.
چطور در واتساپ مخاطب را بلاک کنیم؟
اگر یک مخاطب را در واتساپ مسدود کنید، نه پیامی از او دریافت میکنید و نه میتوانید به او پیامی بفرستید. علاوه بر این همه تماسهای صوتی و تصویری واتساپ بین شما و شخص مورد نظر مسدود میشود. مراحل بلاک کردن در واتساپ به این ترتیب است:
۱. به صفحه Chats بروید. وارد چت با شخص مورد نظر شوید یا آن شخص را از طریق منوی جستجو در صفحه چت، پیدا کنید.
۲. اسم مخاطب را از بالای صفحه لمس کنید.
۳. به پایین این صفحه بیایید و گزینه Block (گزینه Block Contact درiOS) را بزنید.
چطور در واتساپ از نمایش عکسها و ویدیوها در گالری گوشی جلوگیری کنیم؟
واتساپ در اندروید به طور خودکار تمامی عکسها و ویدیوها را در یک فولدر جداگانه نگه میدارد. اما در iOS عکسها در Camera Roll نگهداری میشوند. اگر مایل نیستید عکسها و ویدیوها در گالری بیایند این بخش آموزش واتساپ را بخوانید و به روش زیر عمل کنید:
۱. با لمس سه نقطه در بالا سمت راست صفحه اصلی اپ و سپس Settings به منوی تنظیمات بروید. در آیفون، منوی تنظیمات از بخش پایین صفحه اصلی برنامه در دسترس است.
۲. به منوی Chats بروید و گزینه Media Visibility را خاموش کنید. در آیفون نام این گزینه Save to Camera Roll است.
چطور در واتساپ پیامها را بولد یا ایتالیک کنیم؟
در ادامه آموزش واتساپ از روشی برای تغییر خصوصیات متن میگوییم. گاهی نیاز است که در یک پیام، بخشی از متن برای جلب توجه بیشتر یا به منظور تاکید، بولد یا ایتالیک شود یا حتی روی آن خط بکشید.
ü برای بولد کردن کافیست در دو طرف کلمه یا عبارت مورد نظرتان علامت * قرار دهید. مثلاً مینویسید: این کلمه *بولد* شده است.
ü برای ایتالیک کردن متن باید در دو طرف کلمه یا عبارت مورد نظر، آندرلاین یعنی علامت ـ قرار دهید. مثلا مینویسید: این کلمه ـ ایتالیک ـ شده است.
ü خط زدن روی یک کلمه هم ساده است و تنها باید از علامت ~ در دو طرف متن استفاده کنید. مثلا مینویسید: این کلمه را ~خط~ زدهام.
چطور سرعت پخش یک پیام صوتی را سریعتر کنیم؟
در واتساپ میتوانید سرعت پخش یک پیام صوتی را تا ۱.۵ یا ۲ برابر سریعتر کنید. برای سریعتر کردن پخش پیام، گزینه «1X» در سمت راست پیام را لمس کنید. با یک بار لمس، سرعت به ۱.۵ برابر افزایش مییابد و با ۲ بار لمس به ۲ برابر. اگر مجدداً این گزینه را لمس کنید، سرعت به یک برابر، یعنی حالت عادی باز میگردد.
چطور در واتساپ یک پیام خوانده شده را به حالت خوانده نشده تغییر دهیم؟
شاید برایتان سوال باشد که اساساً چه نیازی به این ویژگی است؟ گاه پیش میآید که یک پیام را خواندهاید اما به هر دلیلی نتوانستهاید به آن جواب دهید. اگر نگران هستید که پاسخ دادن به این پیام را فراموش کنید، به سادگی میتوانید پیام این مخاطب را به خوانده نشده تغییر دهید. برای این بخش آموزش واتساپ مراحل زیر را طی کنید:
۱. به صفحه چت بروید و چت مورد نظر را لمس کرده و به مدت یک ثانیه نگه دارید.
۲. منوی برنامه را با لمس سه نقطه در بالای سمت راست لمس کرده و گزینه Mark as Unread را انتخاب کنید.
در آیفون کافیست روی چت مورد نظر از چپ به راست سوایپ کنید و گزینه Unread را انتخاب نمایید.
پس از این کار، در مقابل چت مخاطب در صفحه چتها، یک علامت دایره سبز رنگ نمایش داده میشود تا به شما یادآوری کند که در این چت باید به پیامها رسیدگی کنید.
نحوه پین کردن یک چت به بالای لیست چتها چگونه است؟
اگر میخواهید همیشه حواستان به چتهای یکی از مخاطبان باشد و راحتتر به او دسترسی داشته باشید، بهترین راه این است که این مخاطب را به بالای صفحه چتها پین کنید تا در بالای همه چتها، حتی بالاتر از چتهای خوانده نشده قرار بگیرد. برای این بخش از آموزش واتساپ، در اندروید به روش زیر عمل کنید:
۱. در صفحه چتها، چت مورد نظر را لمس کرده و حدود یک ثانیه نگه دارید.
۲. علامتی که در بالای صفحه شبیه به پونز است را لمس کنید.
در آیفون به روش زیر عمل نمایید:
۱. در صفحه چتها، انگشت خود را روی چت مورد نظر به سمت راست هدایت کنید.
۲. گزینه Pin را لمس کنید.
چطور اعلانهای یک چت یا گروه را بی صدا کنیم؟
گاهی پیامهایی که از طرف یک مخاطب یا به خصوص در یک گروه ارسال میشود به حدی زیاد است که شما را کلافه میکند. در این صورت با این بخش از آموزش واتساپ میتوانید اعلانهای دریافت شده از سوی هر مخاطب خاص یا گروه را بی صدا کنید. برای این کار به روش زیر عمل نمایید:
۱. به صفحه Chats بروید و چت مخاطب یا گروه مورد نظر خود را باز کنید.
۲. علامت سه نقطه در بالا سمت راست صفحه را لمس کرده و سپس گزینه Mute Notification را انتخاب کنید. در آیفون باید نام مخاطب یا گروه را از بالای صفحه لمس کنید و سپس گزینه Mute را لمس کرده و زمان مورد نظر برای بی صدا شدن (شامل ۸ ساعت، یک هفته یا همیشه) را انتخاب نمایید.
چطور در واتساپ یک چت را آرشیو یا از آرشیو خارج کنیم؟
آرشیو کردن چتها به شما این امکان را میدهد که یک گروه یا مکالمههای انجام شده با یک مخاطب خاص را از صفحه اصلی چتها مخفی کنید. البته با این کار، چتها حذف نمیشوند اما در عوض در جای جداگانهای قرار میگیرند و صفحه Chats خلوتتر میشود. پس از این که چتها را به آرشیو منتقل کردید، برای دسترسی به آنها کافیست گزینه Archived از بالای صفحه Chats لمس نمایید.
آرشیو کردن چت یا گروه در اندروید به این ترتیب است:
۱. به صفحه Chats بروید و چت یا گروه مورد نظر را لمس کرده و نگه دارید.
۲. از بالای صفحه سمت راست صفحه، علامت آرشیو (علامتی شبیه به یک فولدر با یک فلش به سمت پایین روی آن) را لمس کنید.
در آیفون آرشیو کردن به روش زیر است:
۱. پس از رفتن به صفحه Chats، روی چت یا گروه مورد نظر از راست به چپ سوایپ کنید.
۲. گزینه Archive را انتخاب کنید.
۳. حالا مشاهده میکنید که فولدری به اسم Archived در بالای همه چتها نمایش داده میشود. با لمس این صفحه میتوانید به تمامی چتها یا گروههای آرشیو شده دسترسی داشته باشید. ولی اگر قصد دارید یک چت یا گروه را از آرشیو خارج کنید باید به روش زیر عمل کنید:
۴. از بالای صفحه Chats گزینه Archived را لمس کنید و سپس چت مورد نظر که قصد دارید از آرشیو خارج کنید را لمس کرده و چند ثانیه نگه دارید.
۵. از بالای صفحه علامت خروج از آرشیو یعنی همان علامت فولدر که یک فلش به سمت بالا در آن قرار گرفته را لمس کنید تا چت یا گروه از لیست آرشیو حذف شده و به صفحه اصلی منتقل شود.
در آیفون برای حذف یک چت یا گروه از آرشیو باید به روش زیر عمل کنید:
۱. چتهای آرشیو شده را از بالای صفحه Chats لمس کنید و سپس چت مورد نظر که قصد دارید از آرشیو خارج کنید را به سمت چپ سوایپ کنید.
۲. گزینه Unarchive را لمس کنید.
چطور پیامهای مهم را برای دسترسی راحتتر، ستاره دار کنیم؟
یکی از نکات جالب و کاربردی آموزش واتساپ امکان بوک مارک کردن یا به طور سادهتر، ستاره دار کردن پیامها برای دسترسی سادهتر است. برای ستاره دار کردن پیامها به روش زیر عمل کنید:
۱. به بخش Chats و سپس مخاطب مورد نظر بروید.
۲. انگشت خود را روی پیامی که قصد دارید انتخاب کنید، به مدت حدود یک ثانیه نگه دارید.
۳. از بالای صفحه علامت ستاره را لمس کنید. در آیفون در این مرحله منویی باز میشود که یکی از گزینههای آن Star است.
۴. حالا برای دسترسی به چتهای ستاره دار شده یک مخاطب باید روش زیر را پیش بگیرید:
۵. به بخش Chats و سپس مخاطب مورد نظرتان بروید.
۶. نام مخاطب را از بالای صفحه لمس نمایید.
پیامهای ستاره دار، در بخش Starred Messages قابل دسترسی هستند. از همین بخش همچنین میتوانید با نگه داشتن انگشت روی پیام و سپس لمس گزینه ستاره خط خورده در بالای صفحه (گزینه Unstar در آیفون) آن پیام را از بین ستارهدارها حذف کنید. در این صورت خود پیام حذف نمیشود اما در عوض بدون ستاره میشود.
چطور از چتهای واتساپ بکاپ بگیریم؟
برای این که خیالتان راحت باشد که حتی با گم کردن یا سرقت گوشی موبایل یا عوض کردن آن، تمامی اطلاعات چتها حفظ میشوند، باید از اطلاعات خود پشتیبان تهیه کنید. خوشبختانه عملیات پشتیبانگیری به طور خودکار و در فاصلههای زمانی مشخص انجام میشود اما متاسفانه اگر گوشی موبایل خود را از آیفون به اندروید یا برعکس عوض کنید، هیچ راه سادهای برای انتقال چتها بین آنها وجود ندارد. همچنین در نظر داشته باشید که چتهای بکاپ گرفته شده توسط واتساپ، با رمزنگاری دوسویه محافظت نمیشوند.
برای فعال کردن بکاپ گیری خودکار از چتها مراحل زیر را طی کنید:
۱. به منوی تنظیمات بروید. در اندروید این منو از طریق لمس ۳سه نقطه در بالا سمت راست صفحه و سپس لمس گزینه Settings در دسترس است. در آیفون کافیست از منوی پایین صفحه برنامه، گزینه Settings را لمس کنید.
۲. سپس به Chats و بعد به Chat Backup بروید.
۳. گزینه BACK UP و گزینه Back Up Now در آیفون را لمس کنید.
در این صفحه همچنین تنظیمات متنوعی وجود دارد. در اندروید با انتخاب Back up to google drive میتوانید فاصله زمانی بین هر بار بکاپ گرفتن را بین حالتهای روزانه، هفتگی یا ماهانه انتخاب کنید. با گزینه Never هم هیچگاه بکاپ گیری انجام نمیشود و با انتخاب Only when I tap Back Up تنها در زمانی فرایند بکاپ گیری شروع میشود که شما گزینه Back Up را لمس کنید. توجه داشته باشید که احتمال دارد برخی از این گزینهها در برخی از گوشیها در دسترس نباشد.
یک گزینه کاربردی دیگر، Back up over است که با لمس آن میتوانید انتخاب کنید که عملیات پشتیبان گیری در هر دو حالت اتصال به وایفای یا استفاده از دیتای سیم کارت موبایل استفاده شود یا تنها محدود به اتصال وایفای باشد.
مهمترین گزینه در این بخش، Include Videos است. با روشن کردن این گزینه، از تمامی ویدیوها هم بکاپ گرفته میشود. اما روشن کردن آن احتمالاً دو مشکل را برای بسیاری از کاربران به همراه دارد. مشکل اول این است که میزان دیتای زیادی مصرف میشود و به خصوص اگر بکاپ گیری با استفاده از دیتای سیم کارت انجام شود، میتواند هزینههای زیادی را برایتان به همراه داشته باشد. مشکل دوم هم این است که احتمالاً به سرعت حجم رایگان گوگل درایو (در گوشیهای اندرویدی) یا آیکلاد (روی آیفون) پر میشود و پس از مدتی دیگر امکان بکاپ گیری روی این دو فضای ابری را ندارید. این که باید این گزینه را فعال کنید یا بگذارید خاموش بماند، کاملا به تصمیم شما و میزان اهمیت ویدیوها بستگی دارد.