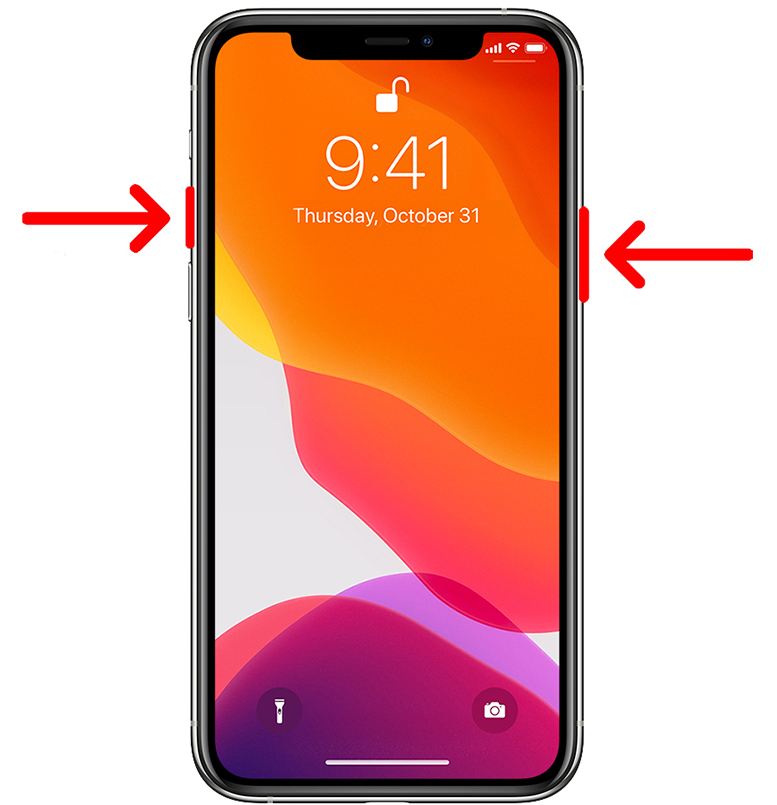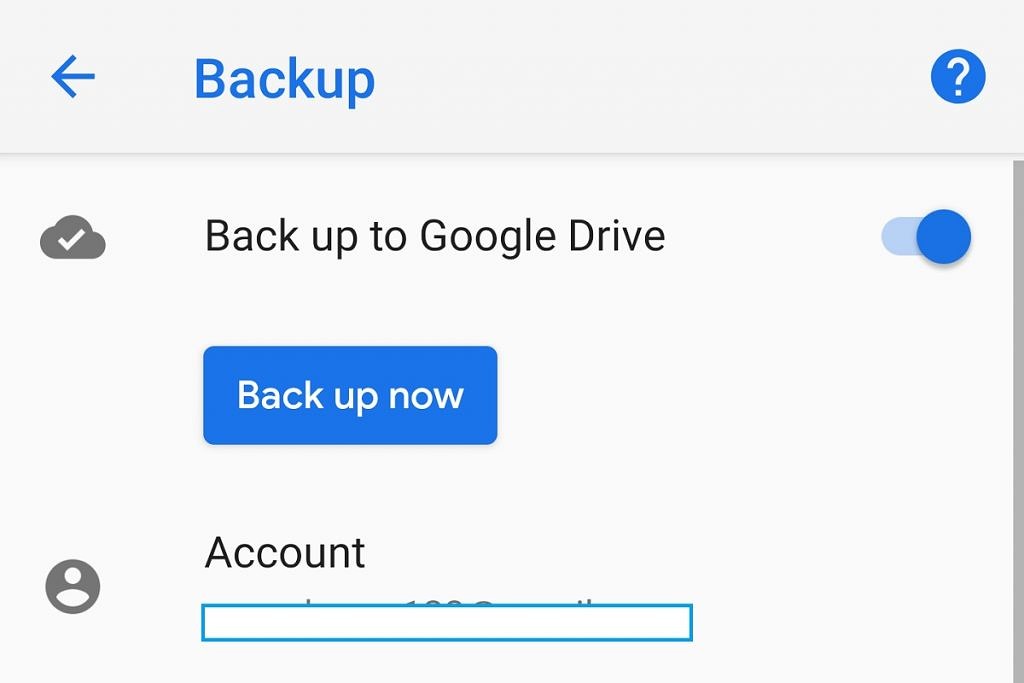چطور گوشی آیفون را اکتیو کنیم ؟

چطور گوشی آیفون را اکتیو کنیم
همیشه خرید حس خوبی دارد و اگر پای خرید یک گوشی جدید در میان باشد این حس ذوق و شوق دو چندان است ولی بعد از خرید گوشی باید چند مرحله ابتدایی را رد کنید تا به هوم اسکرین یا صفحه اصلی گوشی برسید. در این مقاله مراحل و توضیحاتی که بعد از خرید گوشی آیفون جدید نیاز هست بدانید بیان خواهد شد با ما همراه باشید.
باید در نظر داشته باشید اگر گوشی قبلی شما هم از برند آیفون بوده باشد مراحل ساده تر خواهد بود چرا که شما با تنظیمات کلی گوشی آیفون آشنایی دارید و همچنین برای انتقال مطالب مراحل کمتری را طی مینمایید ولی اگر گوشی قبلی شما اندروید بوده و به تازگی به سمت آیفون کوچ نموده اید باید مراحل طولانیتری را طی نمایید.
گوشی های موبایل به همراه تخفیف های ویژه مبیت را ببینید : قیمت گوشی
۱. ابتدا گوشی قبلی خود را خاموش نمایید.
اگر گوشی قبلی شما از محصولات آیفون بوده است قبل از فعال کردن گوشی جدید خود قابلیت Find My Phone گوشی آیفون خود را غیر فعال نمایید.
۲. حالا گوشی جدید خود را روشن کنید.
برای اینکه گوشی آیفون خود را روشن نمایید دکمه پاور آن را فشار دهید و صبر نمایید تا لوگوی کمپانی آیفون نمایش داده شود که در این حالت دکمه را رها نمایید.
۳. سلام یا Hello
از قسمت Welcome که در پایین گوشی میباشد صفحه را به سمت بالا اسکرول کرده تا مراحل اکتیو نمودن گوشی آغاز شود.
۴. انتخاب منطقه و زبان
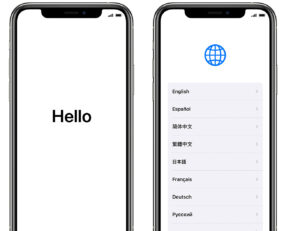
وقتی به این مرحله رسیدید باید منطقه زندگی و زبان انتخابی خود را برگزینید ولی از آنجایی که نه کشور ایران در لیست انتخابی میباشد و نه زبان فارسی، باید زبان اتگلیسی را به عنوان زبان انتخاب نمایید و در صورت آشنایی با زبانهای زنده دیگر دنیا میتوانید آنها را انتخاب کنید و برای کشور هم به دلخواه خودتان یک کشور را انتخاب نمایید.
۵. آغاز سریع
در صورتی که گوشی قبلی شما از برند آیفون است و نسخه سیستم عامل آن نیز از 11 بالاتر میباشد میتوانید به راحتی با نزدیک کردن گوشی آیفون جدید به گوشی آیفون قبلی به صورت کاملا خودکار وارد صفحه اصلی شوید. ولی اگر گوشی قبلی شما اندورید بوده و یا اینکه آیفون بوده ولی نسخه سیستم عامل آن بالای 11 نیست باید گزینه Set Up Manually را انتخاب نمایید.
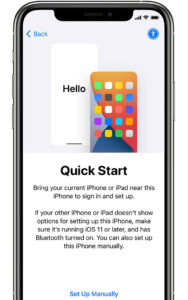
۶. گوشی خود را به یک وای فای متصل نمایید.
در این مرحله گوشی خود را به یک وای فایل متصل نمایید به این صورت که روی اسم وای فای مورد نظر کلیک کرده و در صورت داشتن پسورد آن را وارد نمایید و در نهایت متصل شوید.
۷. اطلاعات و حریم خصوصی
اپل فقط زمانی که بخواهد یک قابلیت بخصوص را فعال نماید و یا یک سرویس ایمنی برای شما فراهم کند شروع به جمع آوری اطلاعات میکند پس در نتیجه در این مرحله گزینه Continue را انتخاب نمایید.
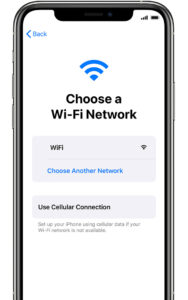
۸. قابلیت فیس آیدی خود را فعال نمایید
مطمئنا قبلا با قابلیت فیس آیدی آیفون آشنا شده اید که میتواند با اطمینان زیاد صفحه گوشی شما را با استفاده از چهره شما باز کند و حتی در تاریکی این قابلیت را دارد که چهره شما را به درستی تشخیص دهد. بنابرین اگر تمایل دارید که قفل صفحه شما از نوع فیس ایدی باشد گزینه ادامه یا Continue انتخاب نمایید و دستورالعملهای آن را همانطور که لازم هست به اجرا درآورید تا این قفل برای شما فعال شود و در صورتی که نمیخواهید این قابلیت را در گوشی خود فعال کنید گزینه Set Up Later in Settings را فشار دهید.
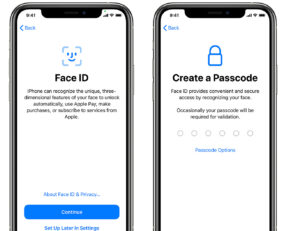
۹. یک رمز (passcode) انتخاب نمایید.
برای اینکه از اطلاعات خود محافظت نمایید یک رمز عبور تعیین نمایید. همچنین برای اینکه بخواهید از قابلیت فیس آیدی نیز بهره ببرید باید یک رمز 6 رقمیتعیین نمایید. در صورتی که تمایل دارید از یک کد چهار رقمیاستفاده نمایید و یا رمز خاص خودتان را داشته باشید گزینه Passcode Options را انتخاب نموده و فرمت رمز مورد نظر خود را انتخاب کنید.
۱۰. بازگردانی اطلاعات گوشی قبلی
در صورتی که گوشی قبلی شما نیز آیفون است در این مرحله به راحتی میتوانید اطلاعات گوشی قبلی خود را به این گوشی منتقل نمایید.

۱۱. وارد اکانت آپل خود شوید.
با گوشی آیفون جدید خود وارد اکانت اپل خود شوید. در صورتی که گوشی قبلی شما اندروید بوده باید یه اکانت اپل درست کنید تا اطلاعات شما در آن ذخیره شود و بتوانید وارد اپل استور شوید و برنامههایی که لازم دارید را دانلود نمایید و یا اینکه به فضای ابری برند اپل که آی کلود نام دارد اطلاعات و محتوای خود را آپلود کنید.
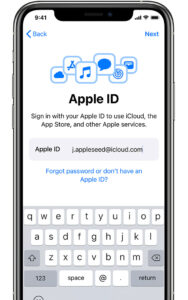
۱۲. قوانین و مقررات کمپانی اپل را بررسی نمایید.
بعد از اینکه با موفقیت وارد اکانت اپل خود شوید در این مرحله یک لیت از فوانین و خط مشیهای کمپانی اپل برای شما نمایش داده میشود که از لحاظ حقوقی اهمیت دارند و شما باید برای ادامه کار گزینه پذیرش یا Agree را انتخاب نمایید.
۱۳. قسمت تنظیمات
اگر مایل هستین که با تنظیمات پیش فرض آیفون کار خود را آغاز نمایید گزینه Continue را در این مرحله انتخاب نمایید و اما اگر تمایل دارین خودتان فضای آیفون را برای خودتان شخصی سازی نمایید و یک سری تنظیمات خاص را برگزینید گزینه Customize Settings را انتخاب کنید.
۱۴. گوشی خود را بروزرسانی کنید
برای اینکه از بروزترین قابلیتها و لایههای امنیتی جدید کمپانی اپل بهره مند شوید بر روی گزینه بروزرسانی خودکار کلیک نموده و ادامه را انتخاب نمایید و اگر تمایل دارید که هر وقت خودتان لازم دیدید که نیاز به بروزرسانی هست و بعد اقدام نمایید گزینه Install Updates Manually را برگزینید.

۱۵. تنظیمات فیس تایم و آی مسیج
بعد از طی مراحل پیش برای اینکه بتوانید از نرمافزارهای آی میسج و فیس تایم استفاده کنید ایمیل و شماره تلفن خود را وارد نموده و سپس روی گزینه Continue کلیک نمایید.
۱۶. سیری
برای تنظیمات برنامه سیری باید یک سری جملات و کلمات را با صدای خود برای سیری تکرار نمایید تا صدای شما را تشخیص بدهد و بتوانید از قابلیتهای ویژه آن بهره مند شوید. این عملیات نیز میتواند بعد از اکتیو کردن آیفون و در تنظیمات گوشی نیز انجام شود.
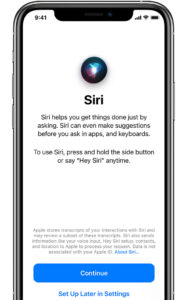
۱۷. زمان روشن بودن صفحه گوشی
برای اینکه گوشی برای شما گزارش هفتگی از میزان روشن بودن صفحه گوشی بدهد و یا برای فعالیت برخی برنامهها و بازیها محدودیت ایجاد کند روی گزینه Continue کلیک نمایید و در غیر این صورت گزینه Set Up Later in Settings را انتخاب نمایید.
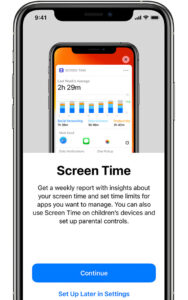
۱8. برنامه تجزیه و تحلیل
بعد اینکه اطلاعات دقیق تری کسب نمایید گزینه About App Analytics & Privacy را انتخاب نمایید. برای اینکه بتوانید وارد این پروسه شوید بر روی گزینه Share with App Developers کلیک نموده وگرنه گزینه Don’t Share را انتخاب نمایید.
۱۹. ویژگی True Tone display
این قابلیت باعث میشود تا صفحه نمایش گوشیهای آیفون بر اساس نور اطراف رنگهای نمایشی خود را تنظیم نماید تا بتواند با هر شرایط محیطی کیفت نمایش عالی داشته باشد. اگر تمایل دارین که از این قابلیت استفاده نمایید روی گزینه Continue کلیک نمایید و اگر مایل نیستین روی See Without True Tone Display کلیک کنید.
۲۰. ظاهر
در این مرحله انتخاب نمایید مه هنگام ورود به صفحه نمایش گوشی تم آن تیره باشد یا روشن.
۲۱. ابعاد آیکونهای صفحه نمایش
انتخاب نمایید که نوشتهها و یا آیکونهای صفحه نمایش چه سایزی داشته باشند.
۲۲. به آیفون خوشآمدید
تنظیمات مورد نیاز به اتمام رسید و حالا میتوانید از گوشی آیفون جدید خود لذت ببرید.