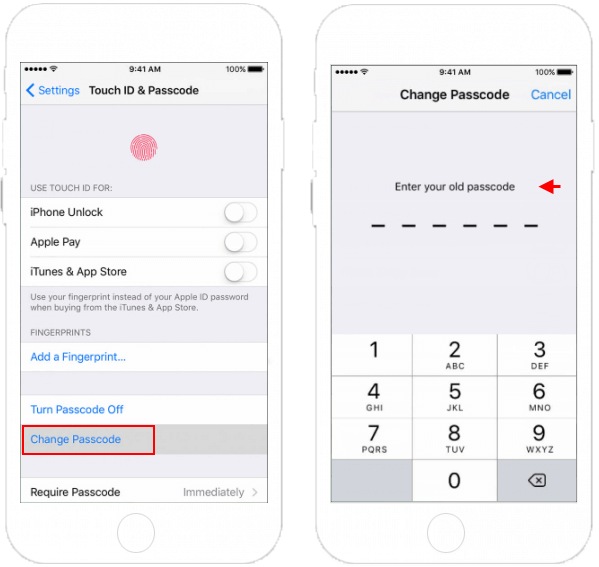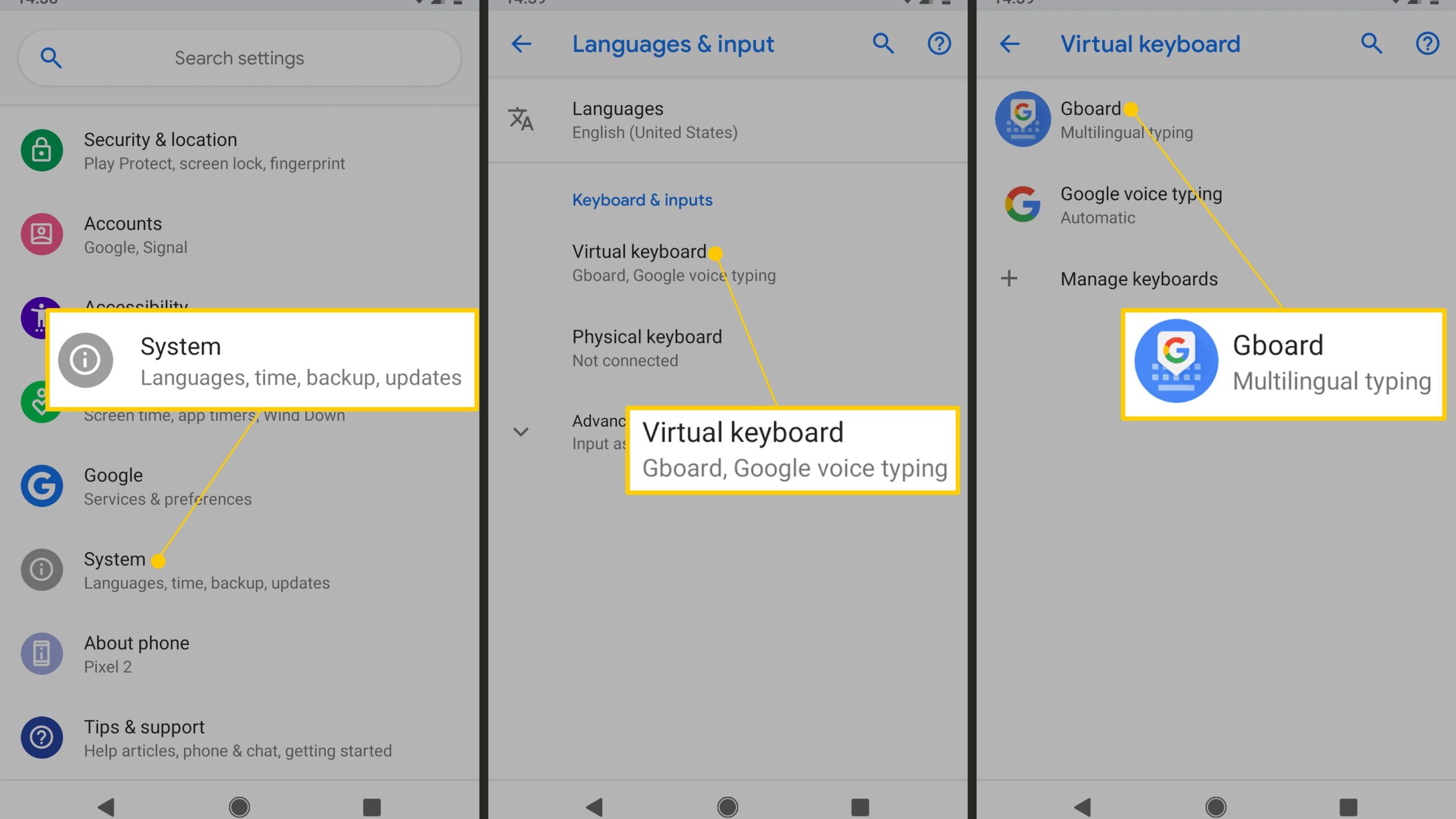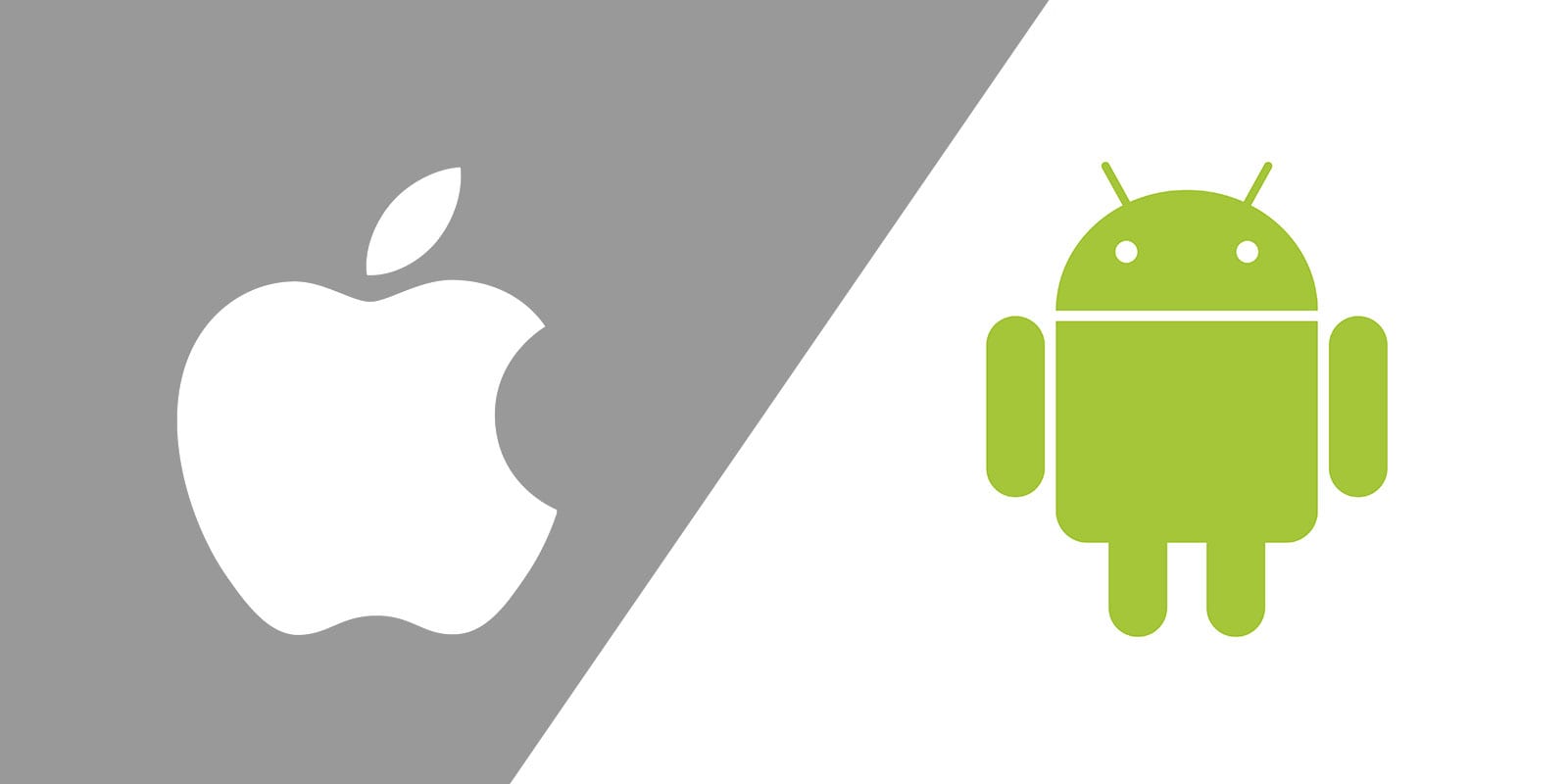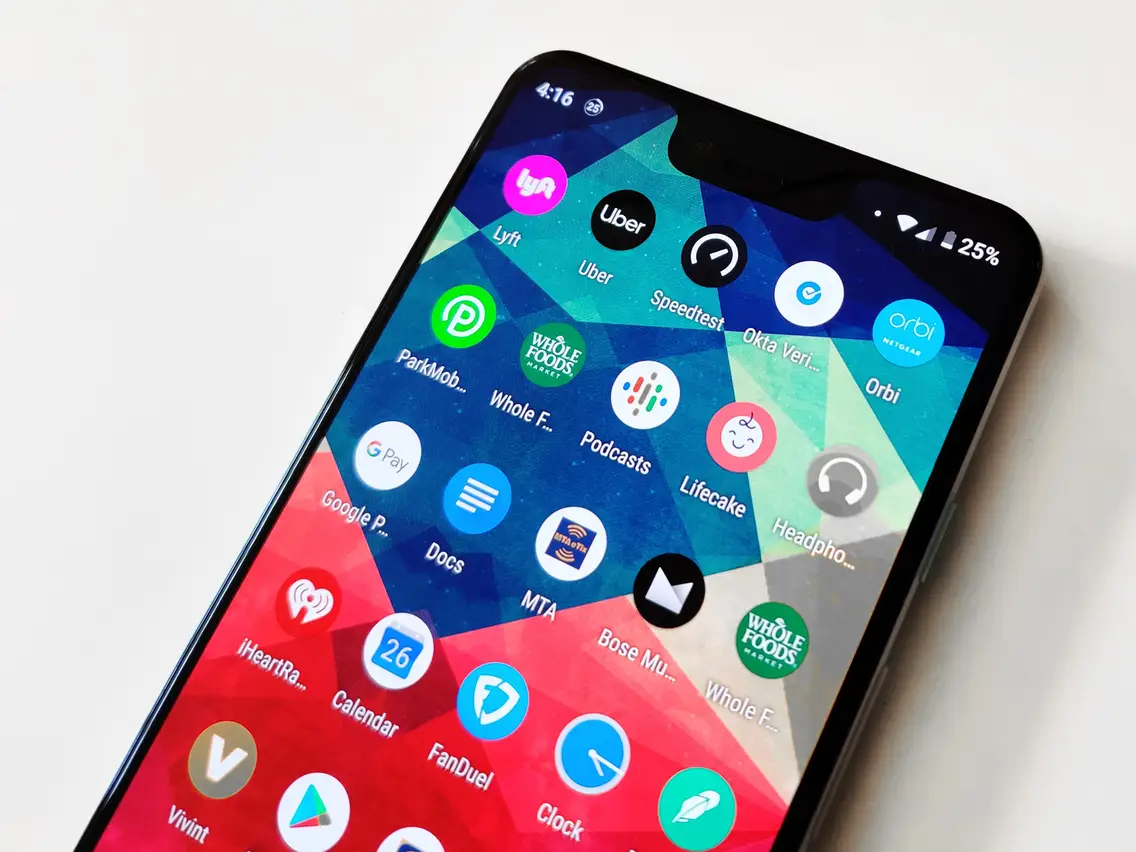قابلیت کشیدن و رها کردن iOS 11 در آیفون
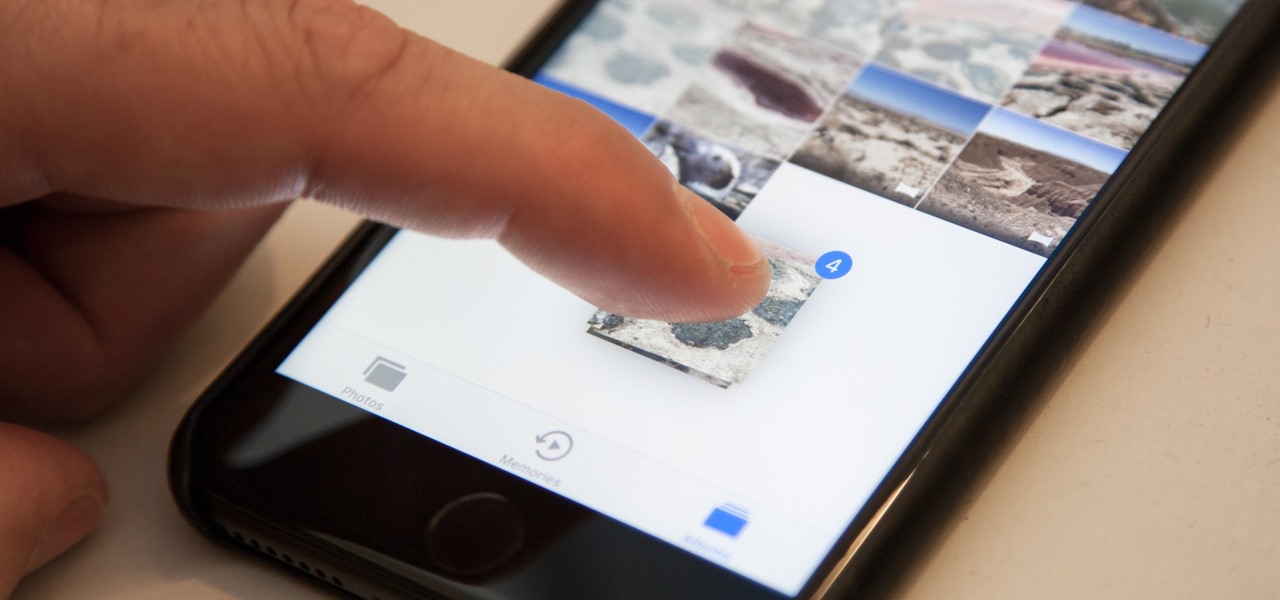
قابلیت کشیدن و رها کردن iOS 11 در آیفون
Drag & Drop یکی از کاربردیترین قابلیتهایی است که در iOS 11 معرفی شده است، این قابلیت در آیپدها به شکل خاصی استفاده میشود اما در آیفون های اپل نیز کاربردهای ویژه ای خواهد داشت. در این مقاله قصد داریم در مورد کاربردهای قابلیت کشیدن و رها کردن iOS 11 در آیفون (Drag & Drop) صحبت کنیم. با ما همراه باشید.
یکی از ویژگیهای بسیار خوب در iOS 11 مربوط به قابلیت Drag & Drop است که به آن کشیدن و رها کردن میگوییم. این قابلیت در آیپدهای اپل بسیار کاربردی است و در کنار قابلیت های دیگری مانند Split View تجربه بسیار خوبی را برای کاربران به ارمغان خواهد آورد. اما آیفون های اپل با توجه به قابلیت Drag & Drop سیستم عامل iOS 11 چه عملکردهایی را ارائه میدهند؟
در این مقاله قصد داریم در مورد کاربردهای قابلیت کشیدن و رها کردن iOS 11 در آیفون (Drag & Drop) صحبت کنیم. در صورت نیاز به اطلاعات بیشتر در مورد هر یک از بخشهای شرح داده شده، میتوانید با کارشناسان تلفن همراه تماس بگیرید و از آنها کمک بخواهید. با ما همراه باشید.
گوشی های موبایل به همراه تخفیف های ویژه مبیت را ببینید : قیمت گوشی
جابجایی همزمان چندین آیکون صفحه اصلی با قابلیت کشیدن و رها کردن iOS 11 در آیفون (Drag & Drop)
برای مدت طولانی، میتوانیم از Drag & Drop برای جابجایی آیکونهای برنامه یا حتی پوشهها در هوم اسکرین (Home Screen) آیفون استفاده کنیم. برای این منظور میتوانید انگشت خود را روی آیکون یکی از اپلیکیشن ها یا پوشههای موجود در صفحه اصلی آیفون قرار داده و مدتی نگه دارید تا حالت «ویرایش» (Edit) فعال شود. سپس میتوانید آیکون انتخاب شده را بدون برداشتن انگشت از روی نماد مورد نظر و حرکت دادن انگشت خود روی صفحه را جابجا یا درگ (Drag) کنید. با برداشتن انگشت از روی صفحه نمایش دستگاه دستور دراپ (Drop) صادر میشود. اما iOS 11 این ویژگی را به طرز جالبی ارتقا داده است! در iOS 11 میتوانید همزمان چندین آیکون یا پوشه را از صفحه اصلی دستگاه انتخاب کرده و با کشیدن و رها کردن (Drag & Drop) به بخش دیگری منتقل کنید.
برای این منظور ابتدا انگشت خود را روی آیکون یک برنامه قرار داده و مدتی آن را نگه دارید تا حالت Edit مانند قبل فعال شود. سپس مانند تصویر متحرک زیر، بدون اینکه انگشت خود را از روی آیکون آن برنامه بردارید، با استفاده از انگشتان دیگر، آیکون های دیگری را که میخواهید حرکت دهید، انتخاب کنید. این کار با ضربه زدن بر روی آیکون های برنامه های مورد نظر انجام میشود. پس از انتخاب تمام آیکون های مورد نظر، کافی است آنها را به محل مورد نظر خود منتقل کرده و انگشت خود را از روی صفحه بردارید تا دستور رها (Drop) شود. بنابراین یکی از جالب ترین کاربردهای قابلیت کشیدن و رها کردن iOS 11 در آیفون (Drag & Drop) مربوط به امکان انتخاب و جابجایی همزمان آیکون چند برنامه در هوم اسکرین است.
جابجایی نوشته های روی اسکرین شات ها با قابلیت کشیدن و رها کردن iOS 11 در آیفون (Drag & Drop)
در iOS 11 یک قابلیت بسیار جالب و کاربردی به نام Screenshot Editor ارائه شده است! همانطور که از نام این ویژگی مشخص است، به شما امکان ویرایش تصاویر را می دهد. در iOS 11، وقتی اسکرین شات میگیرید، یک تصویر کوچک از آن اسکرین شات در گوشه سمت چپ پایین صفحه نمایش ظاهر میشود. با لمس این عکس کوچک وارد حالت «Screenshot Edit» میشوید که در تصویر زیر مشاهده میکنید. اگر چندین اسکرین شات ضبط کرده باشید، لیست آنها در گوشه سمت چپ و پایین صفحه نمایش داده میشود و میتوانید با کشیدن انگشت خود به سمت راست و چپ در حین ویرایش اسکرین شات ها، بین آنها جهش داشته باشید.
یکی از قابلیت های ارائه شده توسط قابلیت Screenshot Edit مربوط به نوشتن متن جدید بر روی هر اسکرین شات است. حال تصور کنید که پس از نوشتن یک متن جدید روی اسکرین شات، بخواهید آن را به اسکرین شات دیگری منتقل کنید. در این شرایط امکان کشیدن و رها کردن iOS 11 در آیفون (Drag & Drop) به شما کمک خواهد کرد. می توانید انگشت خود را روی متن قرار دهید و مدتی آن را نگه دارید و سپس با کشیدن انگشت خود به سمت لبه های صفحه، آن را به اسکرین شات های دیگری که می خواهید منتقل کنید. بنابراین، ویژگی کشیدن و رها کردن iOS 11 در آیفون (Drag & Drop) علاوه بر ویژگی Screenshot Edit استفاده میشود.
جابجایی عکسها بین آلبومهای خود با استفاده از قابلیت کشیدن و رها کردن iOS 11 در آیفون (Drag & Drop)
یکی دیگر از قابلیتهای جالب ارائه شده توسط کشیدن و رها کردن (Drag & Drop) در iOS 11 مربوط به امکان جابجایی عکسها بین آلبومهای مختلفی است که در گالری دستگاه ایجاد کردهاید. برای مثال تصور کنید گالری عکس آیفون خود را به سه دسته شامل عکسهای شخصی، عکسهای طبیعت و عکسهای دلخواه تقسیم کردهاید و پس از قرار دادن عکسها در آلبومهای ایجاد شده، میخواهید یک یا چند عکس را انتخاب کنید. از آلبومی به آلبوم دیگر حرکت کنید. در این شرایط امکان کشیدن و رها کردن iOS 11 در آیفون (Drag & Drop) به شما کمک خواهد کرد.
کافی است انگشت خود را روی عکس مورد نظر خود قرار دهید و مدتی آن را نگه دارید. سپس بدون برداشتن انگشت خود از صفحه، به صفحه آلبومها رفته و عکس انتخاب شده را در آلبومی که میخواهید وارد کنید قرار دهید و انگشت خود را رها کنید. آن عکس به همین سادگی به آلبوم مورد نظر منتقل میشود. همچنین با استفاده از این قابلیت امکان انتقال همزمان چند عکس از یک آلبوم به آلبوم دیگر وجود دارد. برای این منظور کافی است انگشت خود را روی عکس قرار دهید و آن را انتخاب کنید، بدون اینکه انگشت خود را از روی صفحه بردارید و با ضربه زدن روی عکسهای دیگر، آن ها را نیز انتخاب کنید. سپس انگشت خود را روی آلبوم مقصد مورد نظر قرار دهید و آن را از روی صفحه بردارید تا تمامی عکس هایی که انتخاب کرده اید به آلبوم جدید منتقل شوند.
جابجایی متن و عکس در Note، Mail و غیره با استفاده از قابلیت کشیدن و رها کردن iOS 11 در آیفون (Drag & Drop)
Drag & Drop در iOS 11 ویژگیهای جالبی را برای اپلیکیشن Note به ارمغان آورده است. به عنوان مثال، میتوانید یک متن را از یک بخش خاص برش دهید و از طریق Drag & Drop به بخش دیگری منتقل کنید یا حتی یک عکس را از یک بخش به بخش دیگر منتقل کنید. به عنوان مثال، تصور کنید که میخواهیم بخشی از متن را با استفاده از قابلیت کشیدن و رها کردن iOS 11 در اپلیکیشن Note جابه جا کنیم. برای این کار کافیست قسمتی از متن را که می خواهید مانند عکس زیر حرکت دهید انتخاب کنید و سپس انگشت خود را روی آن قرار دهید و کمی آن را قرار دهید تا حالت Drag & Drop فعال شود. سپس بدون برداشتن انگشت از روی صفحه و حرکت دادن انگشت، متن را به قسمت مورد نظر در برنامه Note منتقل کنید. با برداشتن انگشت از روی صفحه، دستور Drop صادر میشود.
میتوانید از همین ویژگی در برنامه Note برای جابجایی عکسها استفاده کنید. فقط باید مراقب باشید که حالت لمس سه بعدی (3D Touch) برای انتخاب عکس فعال نشود. اما جابجایی عکسها و متنها با استفاده از قابلیت کشیدن و رها کردن آی او اس 11 در آیفون (Drag & Drop) تنها برای برنامه Note نیست، بلکه در برنامههای دیگر مانند Mail، Reminder و … به صورت مشابه قابل اجراست. بنابراین میتوانید برای جابجایی متن و عکس در برنامههای مختلف آیفون به کشیدن و رها کردن (Drag & Drop) تکیه کنید و از این قابلیت کارآمد برای سرعت بخشیدن به کار خود استفاده کنید. در عکس بالا نمونه ای از جابجایی عکس در برنامه Mail با استفاده از قابلیت کشیدن و رها کردن iOS 11 در آیفون (Drag & Drop) را مشاهده میکنید.
جابه جا با استفاده از قابلیت کشیدن و رها کردن iOS 11، پوشهها و فایلها در فایل منیجر آیفون
در iOS 11 یک فایل منیجر یا ابزار مدیریت فایل اختصاصی ارائه شده است که بسیار کاربردی است. در این ابزار تمامی فایل های ذخیره شده در حافظه دستگاه و همچنین سرویس های ذخیره سازی ابری مانند iCloud، Google Drive، Dropbox و … را مشاهده خواهید کرد، این ابزار با Drag & Drop نیز سازگار است اما محدودیتهایی خواهد داشت!
برای مثال شما نمیتوانید فایل های موجود در سرویس هایی مثل دراپ باکس یا گوگل درایو را با استفاده از قابلیت کشیدن و رها کردن iOS 11 در آیفون (Drag & Drop) به مکان های دیگری منتقل کنید و این قابلیت فقط برای سرویس آیکلود موجود خواهد بود. ضمنا برای جابجا کردن پوشه ها و فایل ها با استفاده از قابلیت Drag & Drop (کشیدن و رها کردن) محدود به انتخاب مقصد هایی هستید که در همان مسیر فعلی موجود هستند. یعنی فقط میتوانید فایل یا پوشه انتخاب شده را به پوشه های موجود در همان صفحه منتقل کنید.
به عنوان مثال، با استفاده از قابلیت کشیدن و رها کردن iOS 11 در آیفون (Drag & Drop) نمیتوانید فایلهای موجود در سرویسهایی مانند Dropbox یا Google Drive را به مکانهای دیگر منتقل کنید و این ویژگی فقط برای سرویس iCloud در دسترس خواهد بود. . علاوه بر این، برای جابجایی پوشهها و فایلها با استفاده از ویژگی Drag & Drop، محدود به انتخاب مقصدهایی هستید که در همان مسیر فعلی در دسترس هستند. یعنی فقط میتوانید فایل یا پوشه انتخاب شده را به پوشههای همان صفحه منتقل کنید.
جمعبندی
همانطور که مشاهده کردید، در این مقاله در مورد کاربردهای کشیدن و رها کردن iOS 11 در آیفون (Drag & Drop) صحبت کردیم. در صورت نیاز به اطلاعات بیشتر در مورد هر یک از بخش های شرح داده شده، میتوانید با کارشناسان تلفن همراه تماس بگیرید و از آنها کمک بخواهید.
فروشگاه اینترنتی مبیت
خرید گوشی و لوازم جانبی موبایل از سایت مبیت میتواند بهترین انتخاب و تصمیم باشد؛ چراکه مبیت برای همه محصولات خود هولوگرام و برچسب مخصوص در نظر میگیرد و آنها را با گارانتی معتبر و طولانی مدت عرضه میکند؛ از این رو خیال شما را بابت اصالت کالا راحت میکند و محصولاتی با کیفیت را در اختیار شما قرار میدهد. بنابراین شما میتوانید با خرید گوشی موبایل از سایت مبیت تجربه لذت بخشی را برای خود به ارمغان بیاورید و با هیچ گونه مشکلی در فرایند خرید مواجه نشوید.
پیشنهادات ویژه مبیت
لیست قیمت گوشی شیائومی، مقایسه مشخصات موبایل های سری Mi، پوکو و ردمی، سوالات، بررسی، عکس، نظرات و آنچه برای خرید گوشی Xiaomi نیاز دارید.
لیست قیمت گوشی سامسونگ ، مشخصات موبایل های سری A، M، S و نوت، سوال ها، بررسی، عکس، نظرات و آنچه برای خرید گوشی Samsung نیاز دارید.
لیست قیمت گوشی آیفون ، مشخصات موبایل های سری iphone 11, 12, 13 و pro ، سوال ها، بررسی، عکس، نظرات و آنچه برای خرید گوشی iphone نیاز دارید.
لیست قیمت گوشی نوکیا Nokia با طرح ها و مدل های مختلف به همراه بررسی، عکس، نظرات و آنچه برای خرید گوشی Nokia نیاز دارید.
خرید لوازم جانبی گوشی موبایل | گلس و محافظ صفحه نمایش، قاب، کیف و کاور هوشمند، هندزفری، هدفون و هدست، شارژر، کابل، کارت حافظه و هدست واقعیت مجازی.
خرید اینترنتی هندزفری، هدفون و هدست بی سیم و سیمی با گارانتی اصالت کالا و سلامت فیزیکی به همراه قیمت روز و مشخصات انواع هدفون بلوتوثی.
خرید پاوربانک و شارژر همراه ریمکس Remax، شیائومی Xiaomi، انرجایزر Energizer، تسکو TSCO، انکر Anker، باسئوس Baseus، وریتی Verity، روموس …
خرید گلس گوشی ،انواع بهترین محافظ صفحه نمایش گوشی، سرامیکی، فول چسب و محافظ لنز دوربین و غیره برای تمام برندهای موبایل موجود در بازار.