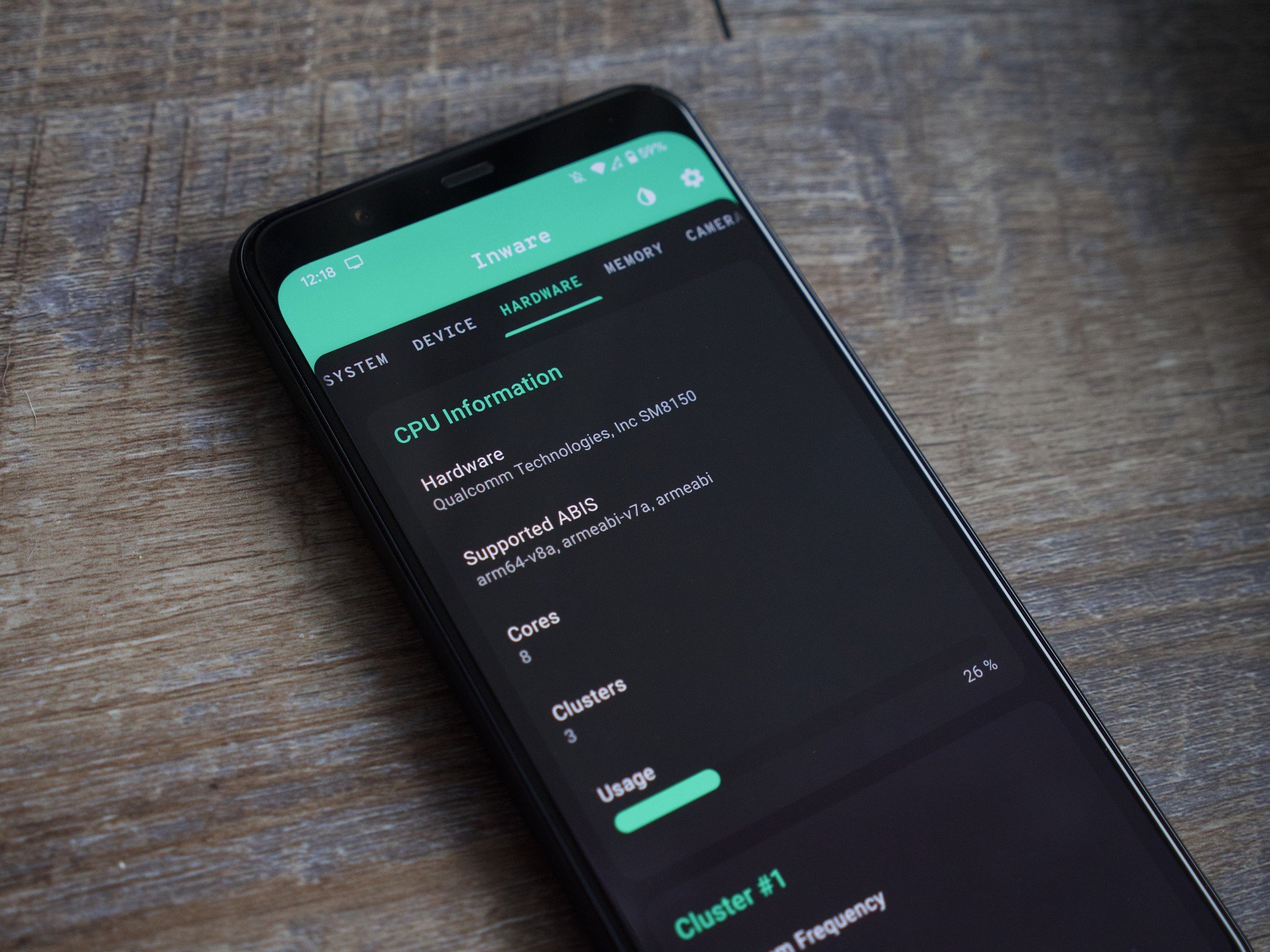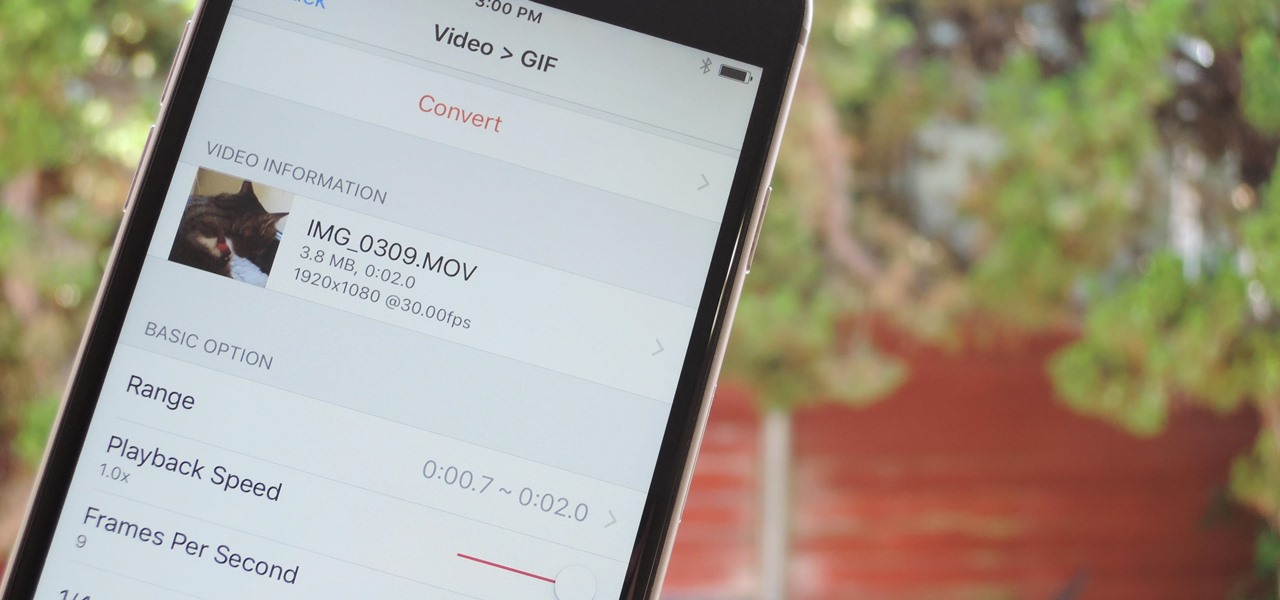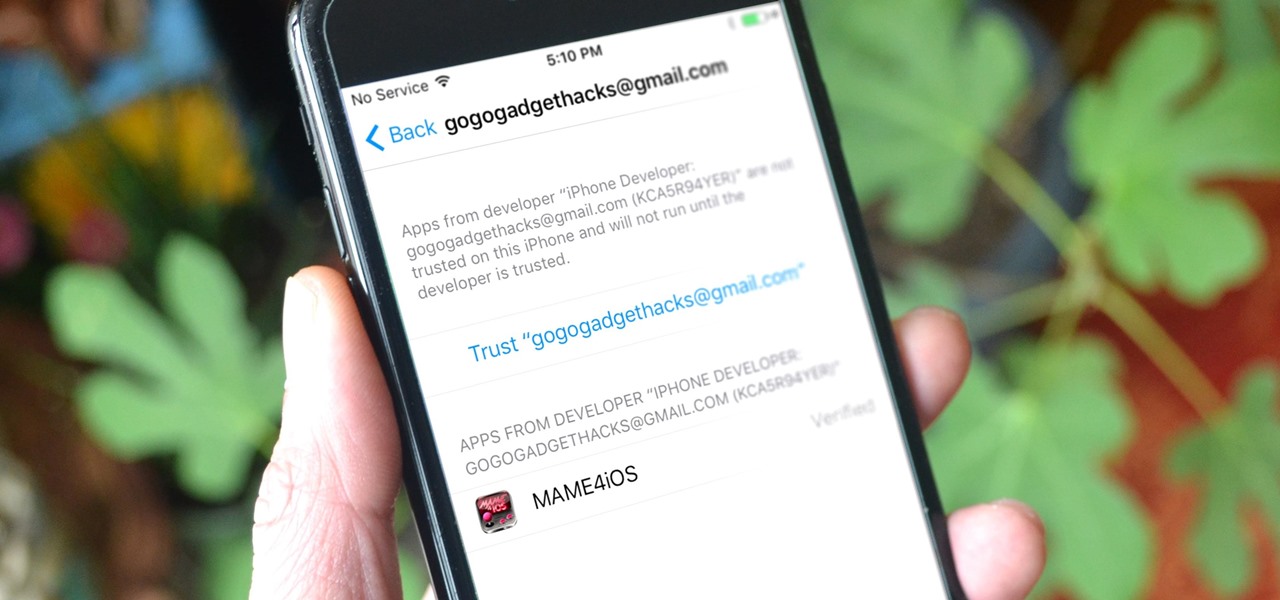مشکلات رایج انواع دستبند هوشمند فیت بیت (Fitbit)
چنانچه برای استفاده از دستبند هوشمند فیت بیت (Fitbit) با مشکل خاصی رو به رو شدهاید، پیشنهاد میکنیم این مقاله را مطالعه نمایید. هدف این مقاله مروری بر مشکلات رایج انواع دستبند هوشمند فیت بیت (Fitbit) است همچنین راه حل مرتبط با هر یک از آنها ارائه خواهد شد.
دستبند های هوشمند طی چند سال اخیر به شدت در بین کاربران پرطرفدار شدهاند. این دستبندها که با لقب فیتنس ترکر (Fitness Tracker) نیز شناخته میشوند، باعث شده تا کاربر در طول روز بتواند به مجموعه با ارزشی از اطلاعات مختلف همچون تعداد قدم هایی که برداشته، مقدار کالری که از فعالیت های جسمانی خود سوزانده، کیفیت و مقدار خوابی که داشته و … دسترسی پیدا کند.
یکی از کمپانیهایی که دستبندهای هوشمند باکیفیت و نسبتاً مقرون به صرفه ای را تولید و به بازار عرضه کرده است، شرکت فیت بیت (Fitbit) نام دارد. دستبندهای هوشمند این شرکت باکیفیت هستند، اما گاهی کاربران جهت استفاده از آن ها با مشکلات خاصی رو به رو میشوند. بنابراین تصمیم گرفتیم که مقاله ای اختصاصی جهت بررسی مشکلات رایج انواع دستبند هوشمند فیت بیت (Fitbit) تهیه و ارائه کنیم. اگر در رابطه با هر یک از موارد نام برده شده نیاز به اطلاعات بیشتری داشتید، میتوانید ضمن تماس با کارشناسان مربوطه از آنها خواستار راهنمایی باشید.
گوشی های موبایل به همراه تخفیف های ویژه مبیت را ببینید : قیمت گوشی
مشکل سینک نشدن اطلاعات دستبند هوشمند فیت بیت (Fitbit)
یکی از رایج ترین مشکلات این دستبند، همگام سازی نشدن یا اصطلاحا سینک نشدن (Sync) اطلاعات دستبند هوشمند فیت بیت (Fitbit) با گوشی یا تبلتی که به آن متصل است، میباشد. دستبندهای فیت بیت توسط قابلیت بلوتوث به گوشی ها یا تبلت ها متصل شده و بدین ترتیب اطلاعات خود را با آنها همگام سازی مینمایند. چنانچه با مشکل سینک نشدن اطلاعات دستبند فیت بیت (Fitbit) با گوشی خود رو به رو شدید، موارد زیر را مورد بررسی قرار دهید:
- مطمئن شوید که اپلیکیشن فیت بیت (Fitbit App) را بر روی گوشی خود نصب کردهاید. همچنین از روشن بودن اتصال بلوتوث در گوشی و دستبند خود اطمینان حاصل کرده و مطمئن شوید که دو گجت به هم متصل هستند. جهت بررسی این مسئله کافیست که در گوشی اندرویدی خود به منوی Settings و سپس Bluetooth مراجعه کرده و لیست دستگاه های وصل شده به گوشی را بررسی نمایید.
- مطمئن شوید که گزینه Always Connected در برنامه Fitbit App فعال باشد. جهت بررسی این مسئله اپلیکیشن مذکور را در گوشی خود اجرا کرده و سپس گزینه Account را برگزینید. دستبند خود را انتخاب و در صفحه جدید نمایش داده شده به سمت انتهای صفحه اسکرول کنید. گزینه Always Connected در انتهای این قسمت قابلیت مشاهده را دارد.
- از فعال بودن گزینه All-Day Sync در برنامه Fitbit App اطمینان داشته باشید. جهت انجام این کار پس از اجرای برنامه مذکور، به بخش Account مراجعه کرده و گزینه All-Day Sync را پیدا کنید.
- اگر گوشی شما از اندروید 6.0 یا نسخه های بالاتر آن استفاده میکند میبایست با دسترسی به برنامه Fitbit اجازه اسکن کردن توسط بلوتوث را صادر کنید. بدین منظور به منوی Settings گوشی خود مراجعه کرده و گزینه Apps یا Applications را برگزینید. سپس در لیست برنامه های موجود، برنامه Fitbit App را انتخاب کرده و گزینه Permissions را لمس نمایید. حال تیک گزینه Location Permissions را فعال کنید. همچنین قابلیت Location Service گوشی شما نیز باید فعال باشد. به منظور فعال کردن این مورد به منوی Settings مراجعه کرده و سپس گزینه Privacy and Safety را برگزینید. گزینه Locations را فعال نمایید.
- در برخی شرایط فورس استاپ (Force Stop) برنامه Fitbit App نیز منجر به رفع مشکل سینک نشدن اطلاعات دستبند هوشمند فیت بیت (Fitbit) با گوشی خواهد شد. به منظور انجام این کار به منوی Settings مراجعه کرده و سپس گزینه Apps یا Applications را برگزینید. برنامه Fitbit App را از لیست انتخاب کرده و سپس گزینه Force Stop را لمس نمایید.
- اتصال بلوتوث گوشی و دستبند هوشمند فیت بیت (Fitbit) را خاموش و مجدداً روشن نمایید. پس از انجام این کار مجدد دو گجت را به هم متصل کنید.
- یک بار دستبند را از لیست دستگاه های موجود در بلوتوث گوشی حذف کنید. برای این منظور پس از مراجعه به بخش Settings وBluetooth گوشی، انگشت خود را بر روی نام دستبند هوشمند خود قرار داده و در پنجره پاپ آپ نمایش داده شده گزینه Forget را برگزینید. سپس مجدداً اتصال مابین دستبند و گوشی را برقرار کنید.
- در برخی شرایط ریستارت کردن گوشی و دستبند فیت بیت (Fitbit) نیز قادر است مشکل سینک نشدن اطلاعات دو گجت را از بین ببرد.
- چنانچه با انجام همه موارد فوق همچنان مشکل سینک نشدن اطلاعات را داشتید، برنامه Fitbit App را از گوشی خود حذف کرده و مجدداً آن را نصب نمایید.
مشکل عدم نمایش نوتیفیکیشن گوشی در دستبند هوشمند فیت بیت (Fitbit)
یکی دیگر از مشکلات نسبتاً رایجی که ممکن است در دستبندهای هوشمند شاهد آن باشید، مربوط به عدم نمایش نوتیفیکیشنهای گوشی در دستبند میشود. اگر دستبند هوشمند فیت بیت شما با این مشکل رو به رو شد، باید مراحل زیر را برای رفع اشکال انجام دهید:
- ابتدا از نزدیک بودن گوشی و دستبند خود مطمئن شوید. با توجه به اینکه دستبند هوشمند فیت بیت (Fitbit) توسط اتصال بلوتوث با گوشی شما ارتباط برقرار میکند، جای شگفتی ندارد که اگر فاصله مابین دو گجت از محدوده تحت پشتیبانی بلوتوث بیشتر شود، ارتباط مابین آن ها نیز قطع شده و مشکل عدم نمایش نوتیفیکیشن گوشی در دستبند نمایان میشود.
- از وصل نبودن گوشی شما به گجت دیگر از طریق اتصال بلوتوث مطمئن شوید. اگر گوشی شما علاوه بر دستبند فیت بیت (Fitbit) به وسیله بلوتوث با گجت دیگری نیز در ارتباط باشد، ممکن است اختلالهایی ایجاد شود و شاهد بروز مشکل عدم نمایش نوتیفیکیشن گوشی در دستبند خود باشید.
- از فعال بودن گزینه Enable Notification Widget در اپلیکیشن Fitbit مطمئن شوید. جهت انجام این کار پس از اجرای برنامه، گزینه Account را انتخاب کرده و سپس دستبند خود را انتخاب نمایید. گزینه Call and Text Notifications را برگزینید و از فعال بودن گزینه Enable Notification Widget اطمینان حاصل کنید.
- اگر از کاربران Fitbit Surge هستید، به منوی Settings رفته و از فعال بودن گزینه Notifications مطمدن شوید. اگر از کاربران Fitbit Blade هستید، دکمه موجود در گوشه سمت راست و بالای دستبند را فشرده و به مدت چند ثانیه نگه دارید و سپس مطمئن شوید که گزینه Notifications در وضعیت فعال یا On است.
- از فعال نبودن حالت Do Not Disturb در گوشی اندرویدی خود مطمئن شوید.
- در برخی شرایط فورس استاپ (Force Stop) برنامه Fitbit App نیزمنجر به رفع مشکل سینک نشدن اطلاعات دستبند هوشمند فیت بیت (Fitbit) با گوشی خواهد شد. جهت انجام این کار به منوی Settings مراجعه کرده و سپس گزینه Apps یا Applications را برگزینید. برنامه Fitbit App را از لیست انتخاب کرده و سپس گزینه Force Stop را لمس نمایید.
- اتصال بلوتوث گوشی و دستبند را خاموش و مجدداً روشن کنید. پس از انجام این کار دو گجت را به یکدیگر متصل نمایید و وضعیت را بررسی کنید.
- ریستارت کردن گوشی و دستبند فیت بیت (Fitbit) نیز ممکن است مشکل عدم نمایش نوتیفیکیشن به وسیله دستبند را رفع کند.
- اگر با انجام همه موارد فوق همچنان مشکل عدم نمایش نوتیفیکیشنها در دستبند هوشمند فیت بیت (Fitbit) وجود داشت، برنامه Fitbit App را از گوشی خود حذف کرده و مجدداً آن را نصب نمایید.
مشکل شارژ نشدن صحیح دستبند هوشمند فیت بیت (Fitbit)
از جمله مشکلات شایعی که کاربران دستبند هوشمند فیت بیت (Fitbit) بعضاً در مورد آن شکایت میکنند، مربوط به عدم شارژ صحیح دستبند میباشد. اگر شما نیز با این مشکل رو به رو شدهاید از راه حل های زیر جهت رفع آن بهره ببرید:
- از تمیز بودن سوکت شارژر و همچنین سوکت دستبند هوشمند فیت بیت (Fitbit) مطمئن شوید. وجود هرگونه گرد و غبار و کثیفی ممکن است عامل بروز اختلال در شارژ باتری دستبند شود.
- کابل شارژر دستبند فیت بیت (Fitbit) را به یک منبع تغذیه دیگر متصل کنید. شاید منبعی که از آن بهره بردهاید منجر به بروز مشکل در شارژ باتری دستبند شده باشد.
- به پین های موجود بر روی سوکت شارژ توجه کنید. این پین ها میبایست دقیق و مرتب باشند، اگر کمی جابجایی در آنها ایجاد شود، احتمالاً در شارژ باتری دستبند اختلال ایجاد خواهد شد. در این شرایط باید کابل شارژر دستبند هوشمند فیت بیت (Fitbit) را عوض کنید.
- در برخی شرایط ممکن است ریستارت کردن دستبند هوشمند فیت بیت (Fitbit) منجر به رفع مشکل شارژ باتری آن شود و اختلال های موجود را رفع کند.
- اگر نتوانستید با راه حل های فوق مشکل شارژ نشدن صحیح باتری دستبند فیت بیت را رفع کنید، باید یک شارژر نو برای آن خریداری نمایید.
مشکل قابلیت Quick View و عدم شناسایی ضربات لمسی در دستبند هوشمند فیت بیت (Fitbit)
پیش از اینکه وارد جزئیات و راه حل های این بخش شویم، لازم است به طور مختصر ماهیت قابلیت Quick View شرح داده شود. قابلیت Quick View قابلیتی است که توسط آن کاربر با بالا کشیدن و چرخاندن مچ دست خود به حالتی که قصد نگاه کردن به دستبند را دارد، شاهد روشن شدن خودکار صفحه نمایشگر دستبند و ارائه اطلاعات آن خواهد بود. در برخی شرایط ممکن است این قابلیت باگ ها و اشکالاتی را دارا باشد. همچنین در برخی از مدل های دستبندهای هوشمند شرکت فیت بیت (Fitbit) مثل دستبند Alta، Charge 2 و Charge HR از نمایشگرهای حساس به ضربه لمسی استفاده شده است و کاربر برای سوایپ کردن و تعامل با نمایشگر میبایست به جای کشیدن انگشت خود بر روی آن، به صفحه نمایشگر ضربه لمسی بزند. این قابلیت نیز بعضاً در برخی از دستبند های فیت بیت (Fitbit) با مشکل رو به رو میشود. جهت رفع این مشکلات میتوانید از روش های زیر بهره ببرید:
رفع مشکل Quick View در دستبند هوشمند فیت بیت (Fitbit):
- از فعال بودن گزینه Quick View در اپلیکیشن Fitbit مطمئن شوید. برای این منظور برنامه Fitbit App را اجرا کرده و سپس گزینه Account را برگزینید. دستبند هوشمند خود را انتخاب کرده و سپس از فعال بودن گزینه Quick View اطمینان حاصل نمایید.
- در برنامه Fitbit App باید تعیین کنید که دستبند هوشمند شما به کدام دست (چپ یا راست) وصل میشود. انتخاب درست این گزینه تاثیر مستقیمی بر روی کیفیت عملکرد قابلیت Quick View خواهد داشت. جهت تنظیم این گزینه پس از اجرای برنامه Fitbit App گزینه Account را برگزینید. سپس دستبند خود را انتخاب کرده و گزینه ای که برای مشخص کردن مچ دست راست یا چپ ارائه شده است را مطابق با شرایط خود انتخاب نمایید.
رفع مشکل عدم شناسایی ضربات لمسی بر روی نمایشگر دستبند فیت بیت (Fitbit):
- در ابتدا از ضربه زدن درست به نمایشگر و منطقه مورد نیاز آن مطمئن شوید. توصیه شده که حتما بر روی لبه های پایینی نمایشگر دستبند ضربه زده و قدرت ضربه خود را خیلی ملایم در نظر بگیرید.
- از خیس نبودن انگشت خود مطمئن شوید. در برخی شرایط ممکن است خیس بودن انگشت شما موجب بروز اختلال در عملکرد دستبند هوشمند فیت بیت (Fitbit) شود.
- اگر حس کردید که تاخیری در حدود 1 الی 2 ثانیه مابین ضربه های لمسی شما و انجام اقدامات مورد نیاز از سوی دستبند موجود است، باید بدانید که این تاخیر کاملاً طبیعی بوده و نگران نباشید.
مشکل آپدیت نشدن فریمور دستبند هوشمند فیت بیت (Fitbit)
برخی از کاربران برای آپدیت یا به روز رسانی فریمور دستبند فیت بیت (Fitbit) با مشکل رو به رو میشوند. در این شرایط از راه حل های زیر بهره ببرید:
- دستبند هوشمند و گوشی خود را یک بار ریستارت کرده و سپس مجدداً اتصال مابین آن ها را برقرار کرده و برای آپدیت فریمور دستبند خود اقدام کنید. احتمالاً مشکل شما رفع میشود.
- یک بار دستبند را از لیست دستگاه های موجود در بلوتوث گوشی حذف نمایید. برای این منظور پس از مراجعه به بخش Settings و Bluetooth گوشی، انگشت خود را بر روی نام دستبند هوشمند خود قرار داده و در پنجره پاپ آپ نمایش داده شده گزینه Forget را انتخاب کنید. سپس مجدداً اتصال مابین دستبند و گوشی را برقرار نمایید.
- از یک گوشی یا کامپیوتر دیگر برای آپدیت فریمور دستبند هوشمند فیت بیت (Fitbit) استفاده کنید.
- یک بار دستبند هوشمند خود را از اکانت فیت بیت (Fitbit Account) حذف کرده و بار دیگر به آن اضافه کنید. جهت انجام این کار از طریق اپلیکیشن Fitbit App میبایست پس از ورود به این برنامه گزینه Account را انتخاب کرده و سپس دستبند خود را با گزینه Remove this device از لیست حذف کنید. اگر میخواهید توسط وبسایت این کار را انجام دهید باید ابتدا وارد اکانت خود شده و سپس آیکون چرخ دنده موجود در گوشه سمت راست و بالای صفحه را لمس کنید. گزینه Settings و سپس Devices را انتخاب نمایید. حال دستبند هوشمند خود را انتخاب کرده و بر روی گزینه Remove this device from your account کلیک نمایید. پس از اینکه دستبند خود را از اکانت فیت بیت حذف کردید، میبایست مجدداً آن را به اکانت بیافزایید. جهت انجام این کار در قسمت Account اپلیکیشن Fitbit App گزینه Set Up a Device را انتخاب نموده و سپس مراحل ساده مورد نیاز برای وصل کردن دستبند هوشمند فیت بیت (Fitbit) به اکانت خود را سپری کنید. در نهایت مجدداً برای آپدیت فریمور دستبند اقدام نمایید.
مشکل عدم عملکرد صحیح هشدار بی صدا (Silent Alarm) در دستبند هوشمند فیت بیت (Fitbit)
اغلب دستبندهای هوشمند شرکت فیت بیت (Fitbit) این قابلیت را دارند تا هشدارهای بی صدا ارائه کنند. برای مثال شما قادرید آلارم بی صدا و لرزشی را برای دستبند خود تنظیم کنید که صبح شما را از خواب بیدار کند. چنانچه این قابلیت در دستبند شما با مشکل همراه شده است، از روش های زیر برای رفع آن استفاده کنید:
- در گام نخست اطمینان حاصل کنید که آلارم یا هشدار بی صدا را تنظیم و فعال کرده اید. به منظور انجام این کار وارد اپلیکیشن Fitbit App شده و گزینه Account را برگزینید. دستبند خود را انتخاب کرده و سپس گزینه Silent Alarm را فعال نمایید.
- در گام دوم میبایست از سالم بودن موتور لرزشی در دستبند خود مطمئن شوید. این امر با توجه به مدل دستبند فیت بیت شما به شیوههای مختلفی قابل انجام است. در دستبند Fitbit Blaze به صفحه تایمر مراجعه کرده و سپس به آن ضربه بزنید. حال Stopwatch را برگزینید و آیکون “پخش” را انتخاب نمایید. در این شرایط باید دستبند شما هشدار لرزشی ارائه کند. در دستبند Fintbit Atla دستبند را به شارژ متصل کنید. حال دکمه موجود بر روی کابل شارژر را بفشارید. در این شرایط باید دستبند ویبره بخورد. در دستبند Fitbit Charge 2 کافیست که دستگاه را به شارژ متصل کرده تا ویبره بخورد. در دستبند Fitbit Charge و Fitbit Charge HR دکمه موجود در لبه دستبند را بفشارید و کمی نگه دارید تا حالت ورزشی (Exercise Mode) فعال شود. حال، دستبند ویبره میخورد. در دستبند Fitbit Flex 2 یک سر شارژر را به پورت USB کامپیوتر متصل کرده و سر دیگر آن را به دستبند وصل نمایید. در این شرایط دستبند ویبره میخورد. برای بررسی موتور لرزشی در دستبند Fitbit Flex با انگشت خود به زیر سطر نورهای ارائه شده ضربه بزنید. در این شرایط دستبند ویبره میخورد و به حالت اسلیپ منتقل میشود. در دستبند Fitbit Surge یک سر کابل شارژر را به پورت USB کامپیوتر متصل کرده و سر دیگر آن را به دستبند وصل نمایید تا ویبره بخورد. در دستبند Fitbit One نیز دقیقاً مثل دستبند Surge یک سر کابل شارژر را به پورت USB کامپیوتر وصل کرده و سر دیگر آن را به دستبند متصل نمایید تا دستبند ویبره بخورد. اگر با انجام دادن موارد فوق دستبند شما ویبره همچنان نخورد، نتیجه میگیریم که موتور لرزشی آن خراب بوده و میبایست تعویض شود.
مشکل ریستارت کردن انواع دستبند هوشمند فیت بیت (Fitbit)
اگر نمیدانید که دستبند هوشمند برند فیت بیت (Fitbit) شما چگونه ریستارت میشود، در این بخش راهنمای جامعی در این رابطه با این مسئله ارائه خواهد شد. روش ریستارت هر یک از مدل های مختلف دستبند هوشمند فیت بیت (Fitbit) به شرح زیر میباشد:
- ریستارت دستبند Fitbit Blaze: دکمه های بازگشت به عقب و انتخاب (Back & Select) دستبند که در لبه سمت چپ و گوشه پایین و سمت راست قرار دارند را به صورت همزمان فشرده و نگه دارید. شاهد آن خواهید بود که لوگوی فیت بیت نمایش داده شده و دستگاه ریستارت میشود.
- ریستارت دستبند Fitbit Alta: دستبند را به شارژر متصل کرده و سر دیگر شارژر را به پورت USB کامپیوتر وصل نمایید. به مدت کمتر از 8 ثانیه سه بار متوالی دکمه فیزیکی موجود بر روی کابل شارژر را بفشارید. شاهد آن خواهید بود که لوگوی فیت بیت نمایش داده شده و دستبند ریستارت میشود.
- ریستارت دستبند Fitbit Charge 2: یک سر کابل شارژر را به پورت USB کامپیوترمتصل کرده و سر دیگر آن را به دستبند وصل نمایید. دکمه لبه دستبند را فشرده و برای مدت زمان 4 ثانیه نگه دارید. شاهد آن خواهید بود که لوگوی فیت بیت نمایش داده شده و دستبند ریستارت میشود.
- ریستارت دستبند Fitbit Charge و Fitbit Charge HR: یک سر کابل شارژر دستبند را به پورت USB کامپیوتر متصل کرده و سر دیگر آن را به دستبند وصل نمایید. دکمه لبه دستبند را فشرده و برای مدت زمان 10 الی 12 ثانیه نگه دارید. شاهد آن خواهید بود که لوگوی فیت بیت نمایش داده شده و دستبند ریستارت میشود.
- ریستارت دستبند Fitbit Flex 2: یک سر کابل شارژر را به پورت USB کامپیوتر متصل کنید. دستبند را از دست خود بیرون آورده و سر دیگر کابل شارژر را به دستبند وصل نمایید. به مدت 5 ثانیه دکمه فیزیکی موجود بر ریو کابل شارژر را برای 3 بار متوالی بفشارید. شاهد آن خواهید بود که لوگوی فیت بیت نمایش داده شده و دستبند ریستارت میشود.
- ریستارت دستبند Fitbit Flex: یک سر کابل شارژر را به دستبند متصل کرده و سر دیگر آن را به پورت USB کامپیوتر وصل کنید. با استفاده از یک سوزن دکمه موجود در سوراخ کوچک پشت شارژر را برای مدت زمان 3 الی 4 ثانیه فشرده و نگه دارید. بدین ترتیب دستبند شما ریستارت میشود.
- ریستارت دستبند Fitbit Surge: دکمه های هوم و انتخاب (Home & Select) دستبند که در لبه سمت چپ و گوشه پایین و سمت راست قرار دارند را به صورت همزمان فشرده و برای مدت زمان 10 الی 15 ثانیه نگه دارید. شاهد آن خواهید بود که صفحه نمایش دستبند پس از یک فلش شروع به تاریک شدن میکند، در این لحظه میتوانید دکمه های نام برده شده را رها کرده و منتظر بمانید تا صفحه دستبند خاموش شود.پس از خاموش شدن صفحه دستبند 10 ثانیه دیگر صبر کنید و سپس دکمه هوم (دکمه سمت چپ) دستبند را بفشارید تا بار دیگر روشن شود.
- ریستارت دستبند Fitbit One: یک سر کابل شارژر را به پورت USB کامپیوتر متصل کرده و سر دیگر آن را به دستبند وصل کنید. دکمه فیزیکی دستبند را فشرده و برای مدت زمان 10 الی 12 ثانیه نگه دارید. اتصال شارژ به دستبند را قطع نموده و دکمه فیزیکی دستبند را بفشارید تا صفحه آن روشن شود. بدین ترتیب دستبند Fitbit One ریستارت میشود.
جمعبندی
بر اساس مشاهدات، هدف این مقاله مرور مشکلات رایج انواع دستبند هوشمند فیت بیت (Fitbit) و راه حل آنها میباشد. اگر در رابطه با هر یک از موارد نام برده شده نیاز به اطلاعات بیشتری داشتید، میتوانید ضمن تماس با کارشناسان مربوطه از آن ها خواستار راهنمایی دقیقتر باشید.