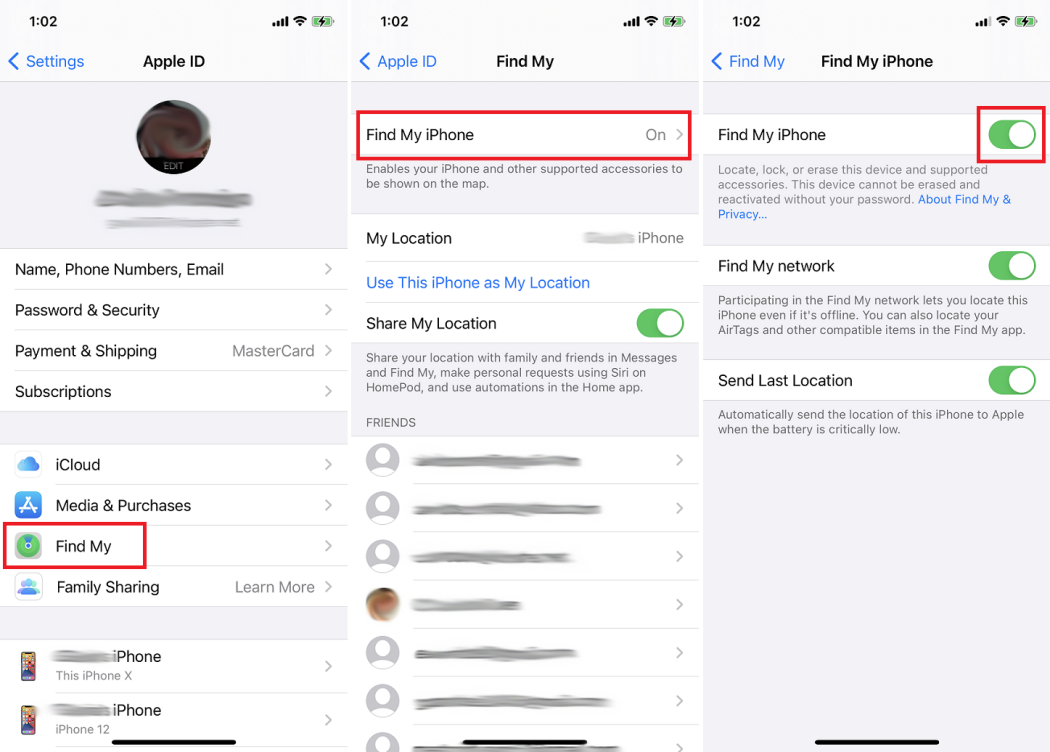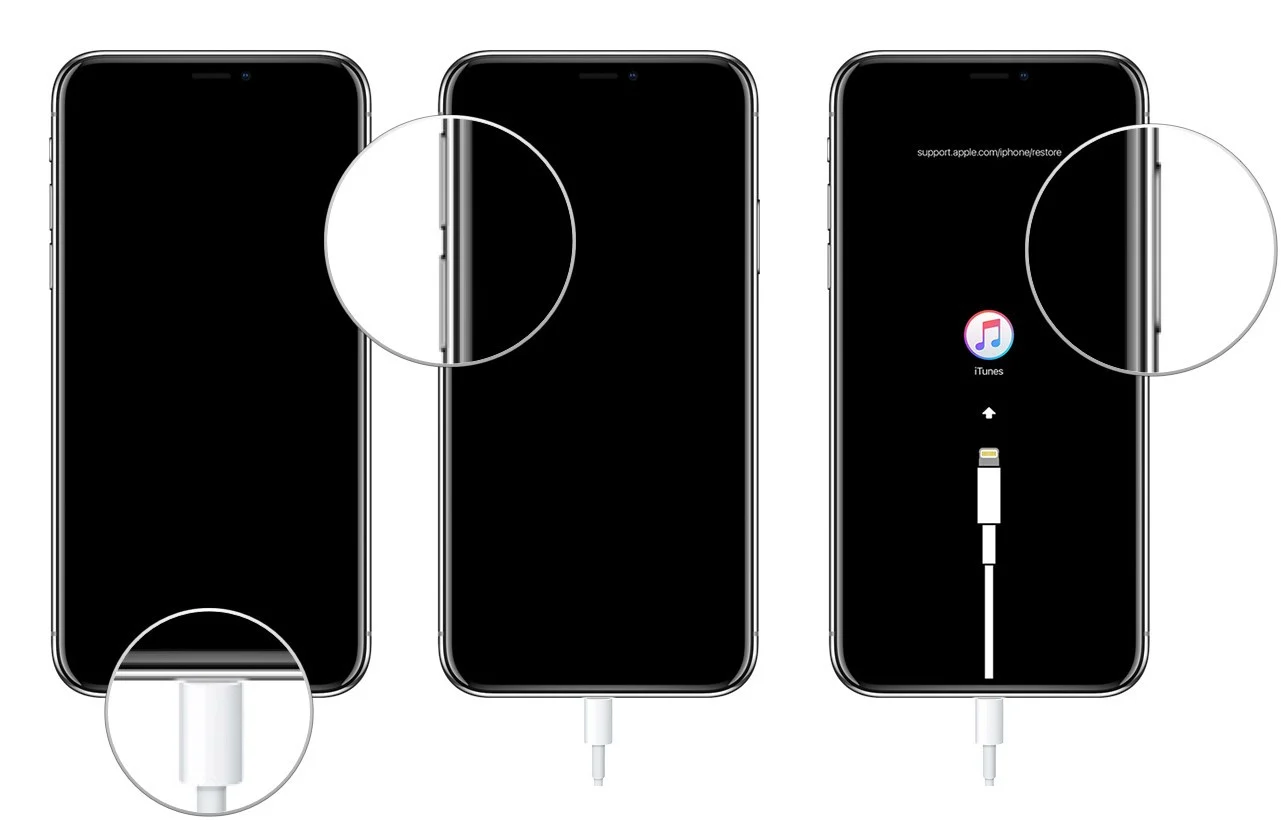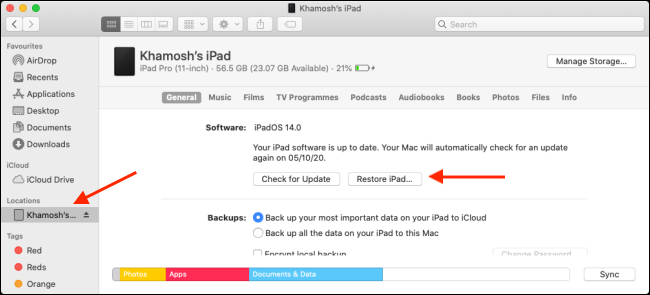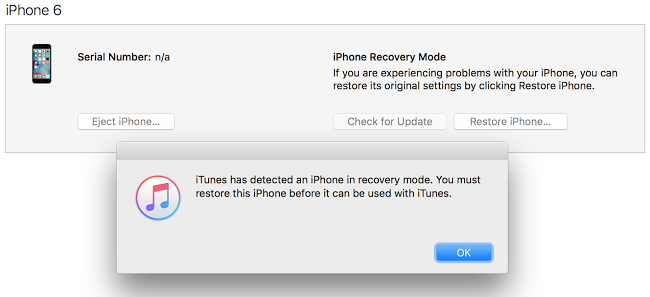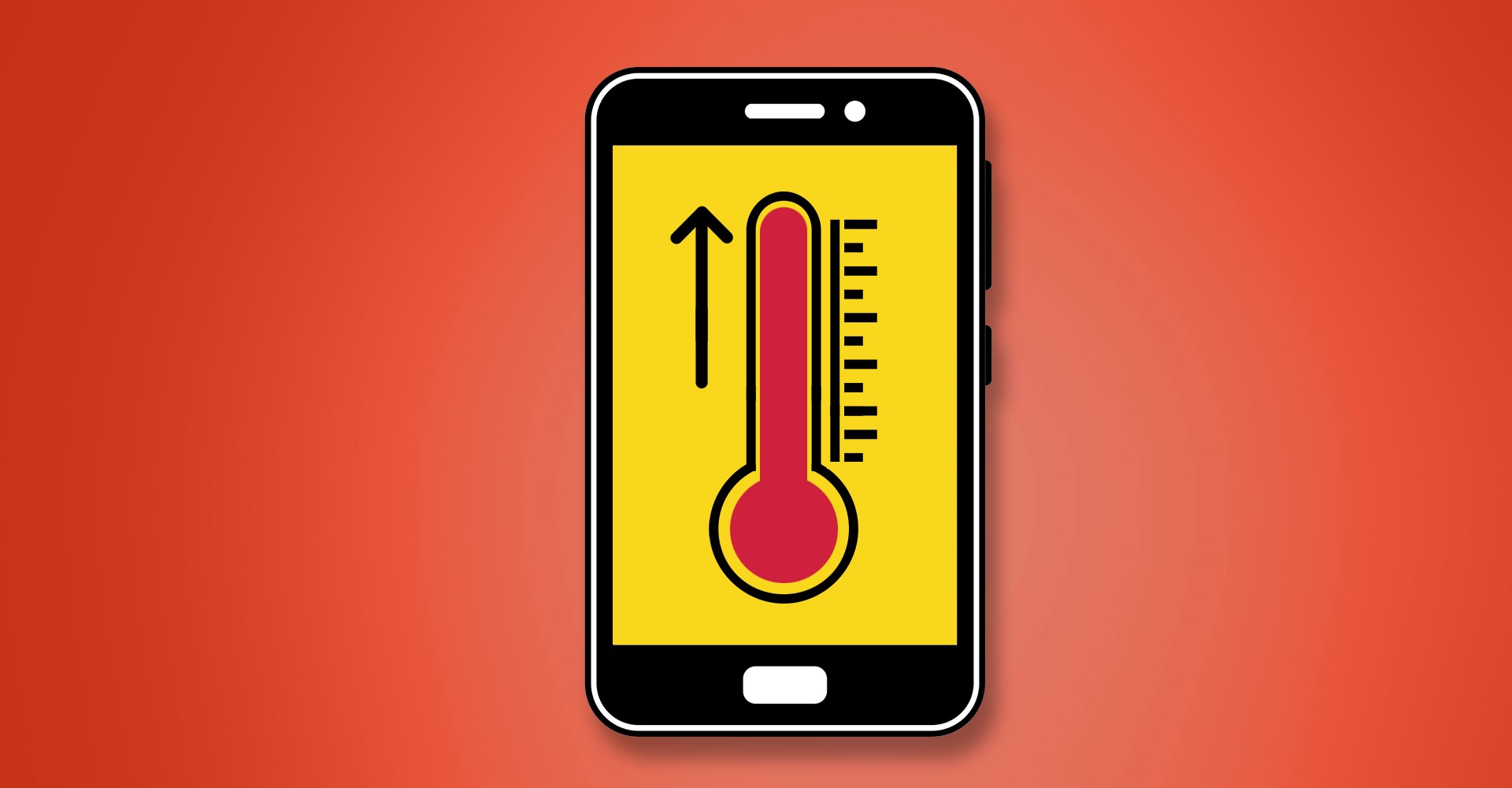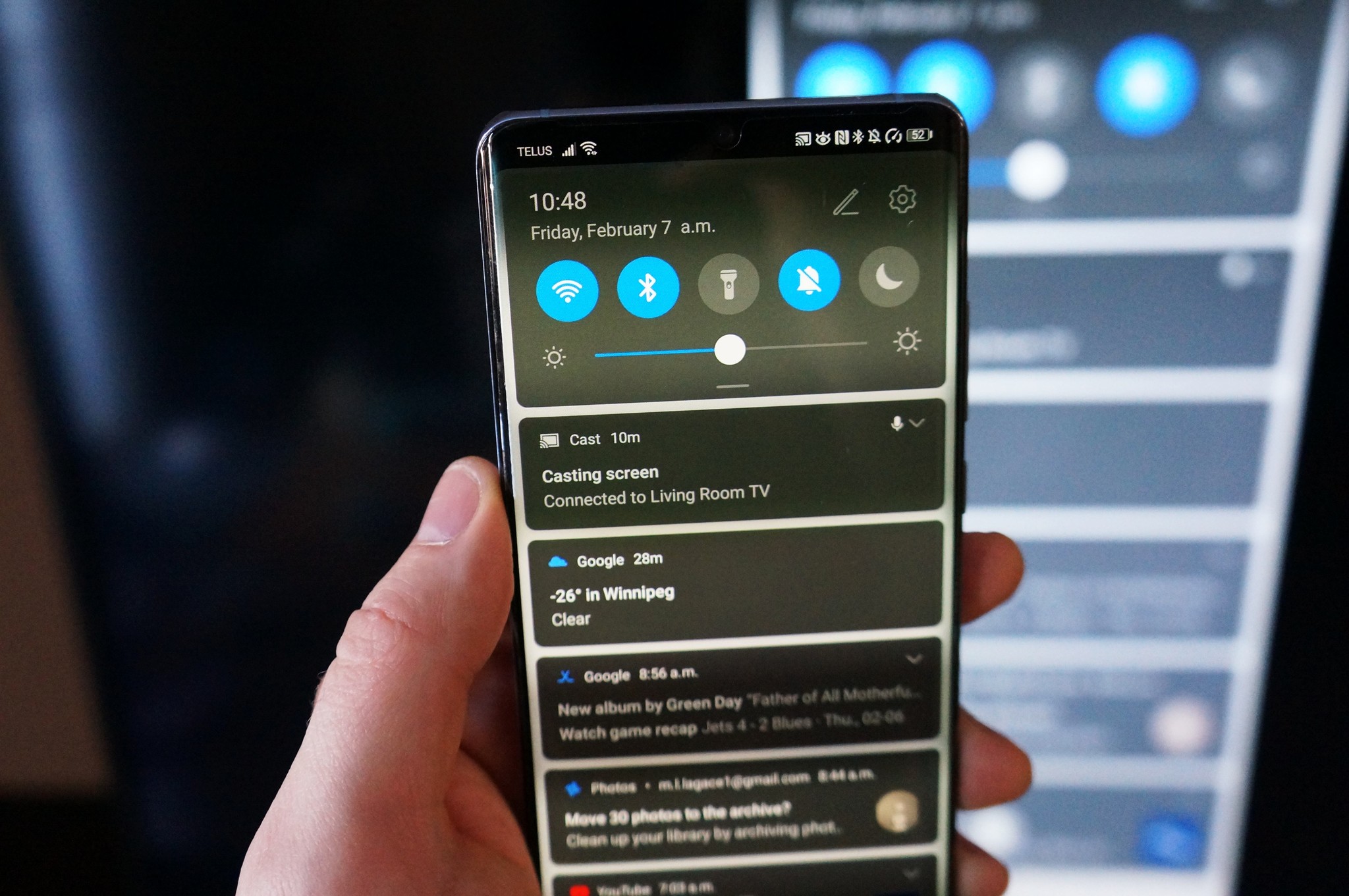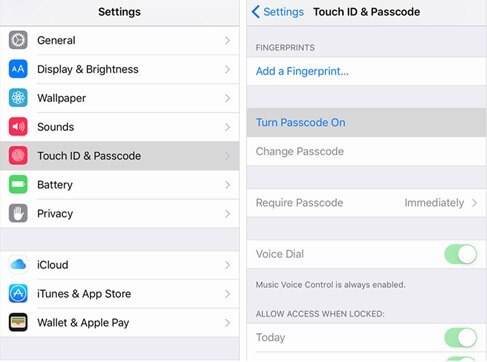چطور گوشی آیفون را فلش کنیم ؟ (0 تا 100 فلش کردن آیفون و آی پد)

نحوه فلش کردن آی پد و آیفون
همانطور که سیستم ویندوز گاهی اوقات به دلایلی با مشکل روبرو میشود و نیاز به تعویض دارد، درگوشیهای هوشمند نیز بنا به دلایلی چون ویروسها، کند شدن گوشی، پرشدن بیدلیل حافظه و … باید دستگاه موبایل را فلش رام کنید یعنی یک فریمور (Firmware) جدید روی آن رایت کنید با این کار تمام دادههای شما به اضافه فریمور قبلی حذف شده و یک فریمور جدید روی دستگاه قرار میگیرد. در این مقاله 3 روش برای فلش گوشی آیفون آموزش داده شده است.
گوشی های موبایل به همراه تخفیف های ویژه مبیت را ببینید : قیمت گوشی
قبل از عمل فلش کردن دستگاه های اپل (آی پد و آیفون) چه باید کرد؟
به عمل فلش کردن دستگاه های اپل، ریستور هم گفته میشود. قبل از ریستور کردن گوشی خود چند مورد را در نظر بگیرید:
- اولاً توجه داشته باشید که پیش از این کار از اطلاعات خود حتماً بکآپ بگیرید زیرا تمام اطلاعات دستگاه شما حذف خواهد شد.
- پیش از ریستور کردن باید قفل icloud (همانند قفل FRP در اندروید) دستگاه خاموش باشد. برای خاموشکردن قفل icloud از مسیر زیر این کار را انجام دهید. توجه داشته باشید که برای خاموشکردن گزینه Find My iPhone باید پسورد اپل آی دی را داشته باشید تا بتوانید این گزینه را غیرفعال کنید.
غیرفعالکردن گزینه Find My iphone
- اگر رمز icloud خود را ندارید اصلاً گوشی خود را ریستور نکنید، چون پس از فلش کردن در مرحله اول باید وارد حساب icloud خود شوید و اگر رمز را ندانید با مشکل روبرو می شوید و برای باز کردن قفل icloud خود باید هزینه زیادی بپردازید. در این مورد دقت لازم را به عمل آورید.
- برنامه مدیریت دستگاههای اپل را روی سیستم خود نصب کنید؛ از بهترین این برنامه ها میتوان به iTounes و u Tools 3 اشاره کرد.
حال که این کارها را انجام دادید، با ما همراه باشید تا آموزش فلش کردن آیفون یا آی پد را به شما آموزش دهیم. در این مقاله سه روش برای فلش کردن آیفون یا آی پد آموزش داده خواهد شد.
-
فلش کردن گوشی آیفون و آیپد در حالت ریکاوری (آیتونز)
- نرمافزار آیتونز را روی سیستم خود نصب و آن را راه اندازی کنید.
- گوشی خود را خاموش کرده با کابل به سیستم وصل شوید و بعد دکمه روشنکردن گوشی (پاور) به همراه کلید هوم را چند ثانیه فشار داده تا وارد حالت ریکاوری شوید (درگوشی های آیفون که کلید هوم ندارند مثل آیفون x کلید ولوم پایین را به جای کلید هوم فشار دهید).
پس از ورود به حالت ریکاوری روی صفحه گوشی علامت شکل زیر ظاهر می شود.
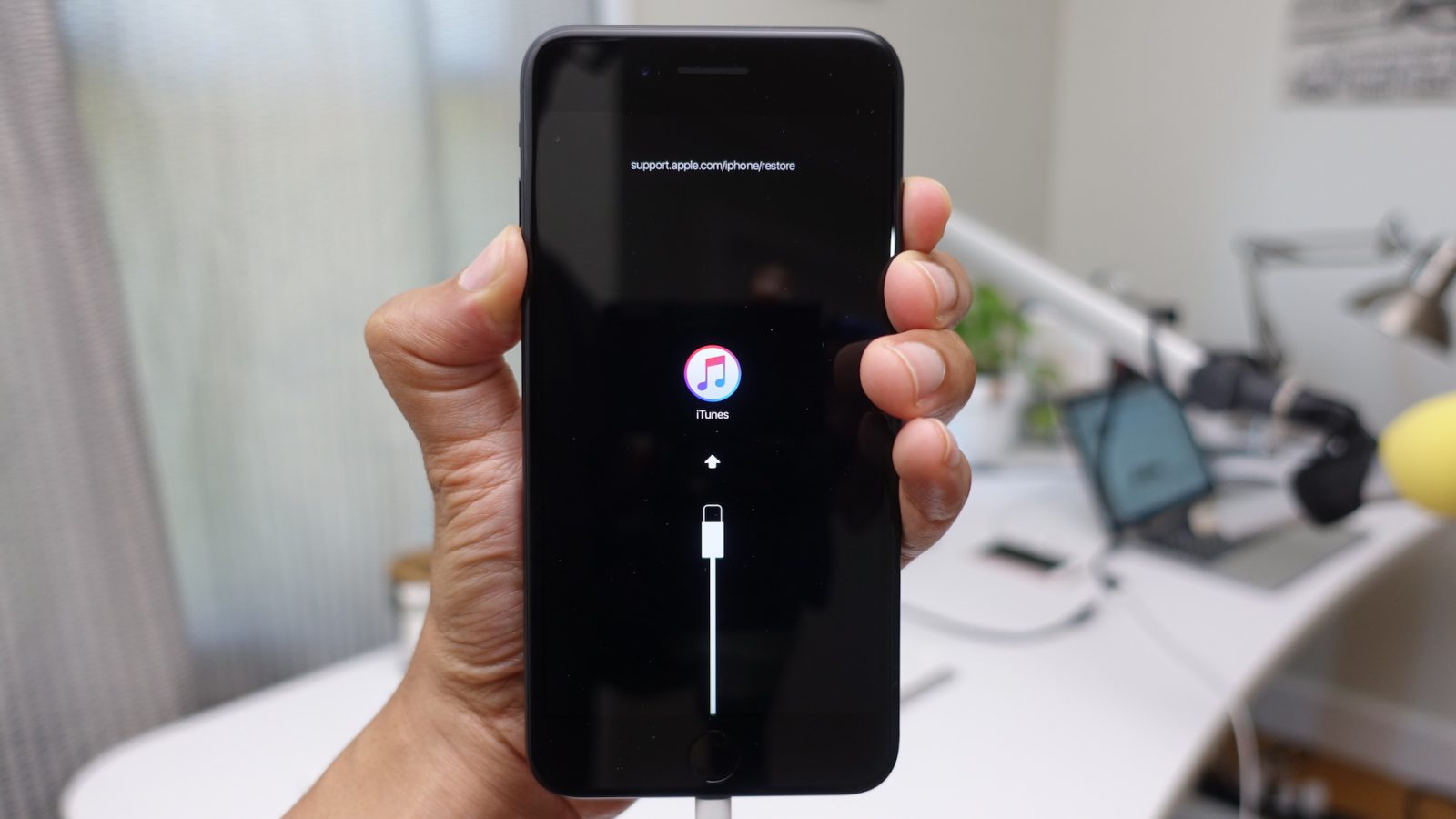
حالت ریکاوری در آیفون و آیپد
- سپس به طور خودکار پیغام زیر روی گوشی یا دستگاه شما ظاهر می شود.
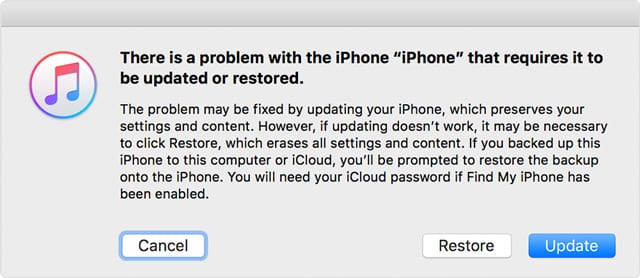
پیغام ریستور یا آپدیت گوشی آیفون
- اگر تمایل دارید نرم افزار آیتونز نسخه فریمور مختص دستگاه شما را دانلود کند میتوانید دکمه Restore را انتخاب کنید (برای دانلود فریمور دستگاه توسط آیتونز از برنامه گذر از تحریم استفاده کنید). با این کار پنجره شرایط و قوانین دانلود از سرور اپل به شما نشان داده خواهد شد که آن را تأیید کنید. سپس، دانلود فریمور توسط برنامه آیتونز شروع میشود و مراحل آن همانند تصویر زیر انجام میشود. (اگر تمایل دارید فقط فریمور گوشی شما آپدیت شود و اطلاعاتتان پاک نشود، باید گزینه Update را انتخاب کنید.)
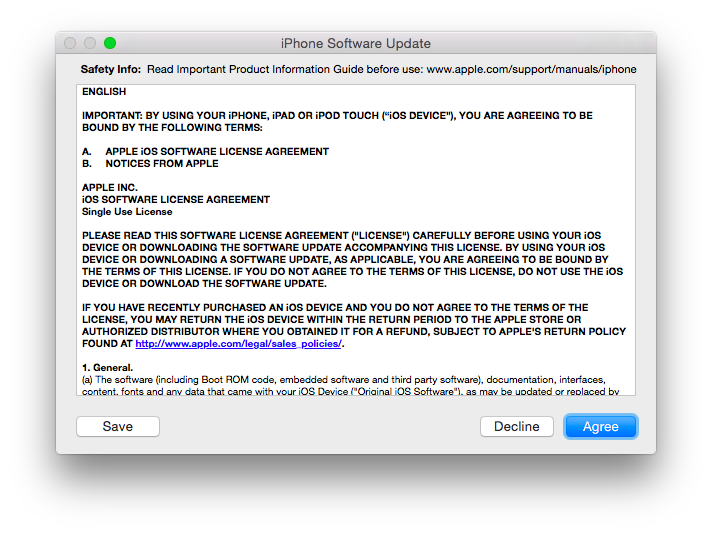
گزینه Agree را بزنید.
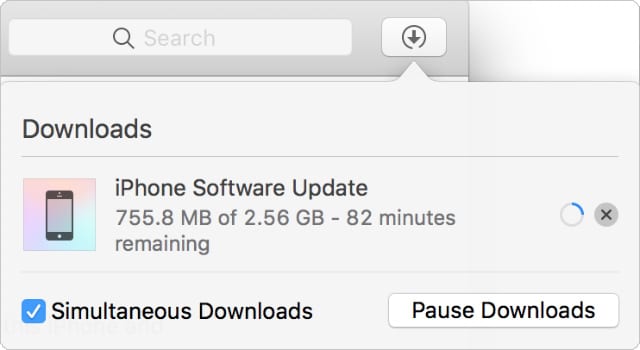
وضعیت دانلود رام آیفون، آی پد
- اگر تمایل ندارید از آیتونز به دانلود فریمور گوشی خود بپردازید، میتوانید از سایت ipsw.me آن را دانلود کنید (توجه کنید که ورژن ios انتخابی نباید پایین تر از ios دستگاه شما باشد وگرنه در حین فلش با خطا مواجه خواهید شد).
- پس از دانلود فریمور و نمایش پیغام ریستور/آپدیت، باید کلید Shift را نگه داشته و دکمه Restore را انتخاب کنید با این کار پنجرهای نشان داده میشود که باید رام دانلودی خود را انتخاب کنید (معمولاً پسوند فایل فریمور آیفون، آیپد ipsw است).
انتخاب فریمور برای ریستور آیفون، آیپد
- بعد از دانلود کامل فریمور در آیتونز مراحل نصب فریمور بهصورت خودکار توسط برنامه آیتونز شروع خواهد شد (فرایند این نصب جدید حدود ۱۰ دقیقه زمان میبرد).
-
فلش کردن گوشی آیفون، آی پد در حالت DFU Mode
ریستور گوشی آیفون در حالت DFU یکی دیگر از راه های ریستور گوشی اپل است. DFU مخفف عبارت DEVICE FIRMWARE Upgrade است. DFU Mode وقتی نیاز است که قصد دارید سیستم عامل ios آیفون خود را به نسخه قبلی خودش بازگردانده و یا در هنگام ریستور گوشی آیفون و یا آی پد به خطایی برخوردید و همچنین بهمنظور جیلبریک کردن (عملی است که به واسطه آن می توان از سد محکم محدودیت های اپل گذشت و به ویژگی های بیشتری روی آیفون ها دست پیدا کرد مثل استفاده اجباری از اپ استور) آیفون نیز از DFU Mode استفاده میشود.
مراحل رفتن به حالت DFU Mode در آیفون و آیپد
باید بدانید که رفتن به حالت DFU Mode کمی مشکل بوده و زمانبندی برای رفتن به حالت DFU مهم است و ممکن است چندین بار مجبور به انجام این کار شوید. همچنین توجه داشته باشید که در حالت DFU Mode علامتی روی صفحه دستگاه نمایان نمیشود و صفحه نمایش دستگاه در حالت خاموش قرار میگیرد.
- دستگاه خود را با کابل USB به کامپیوتر وصل کنید.
- برنامه iTunes را روی کامپیوتر راهاندازی کنید.
- موبایل خود را خاموش کنید.
- اکنون با دقت تمام برای رفتن به حالت DFU دو کلید هوم و پاور (یا پاور و ولوم پایین) را همزمان به مدت ۱۰ ثانیه نگه دارید.
- بعد از ۱۰ ثانیه، تنها کلید پاور را رها کرده، ولی کلید هوم (یا ولوم پایین) آیفون را نگه دارید تا پیام زیر نمایان شود.
پیام شناسایی دستگاه توسط سیستم در حالت DFU
در اینجا شما موفق شدید و میتوانید گوشی خود را مطابق آموزش ۱ فلش کنید، توجه داشته باشید که در این حالت بهتر است فریمور آیفون یا آی پد خود را از قبل دانلود کرده باشید.
چگونگی خروج آیفون از حالت DFU
جهت خروج از این حالت باید دو کلید هوم (یا ولوم پایین) و پاور را با هم فشرده و نگه دارید تا علامت اپل در صفحه نمایان شود.
-
فلش کردن گوشی آیفون و آی پد با استفاده از برنامه u Tools 3
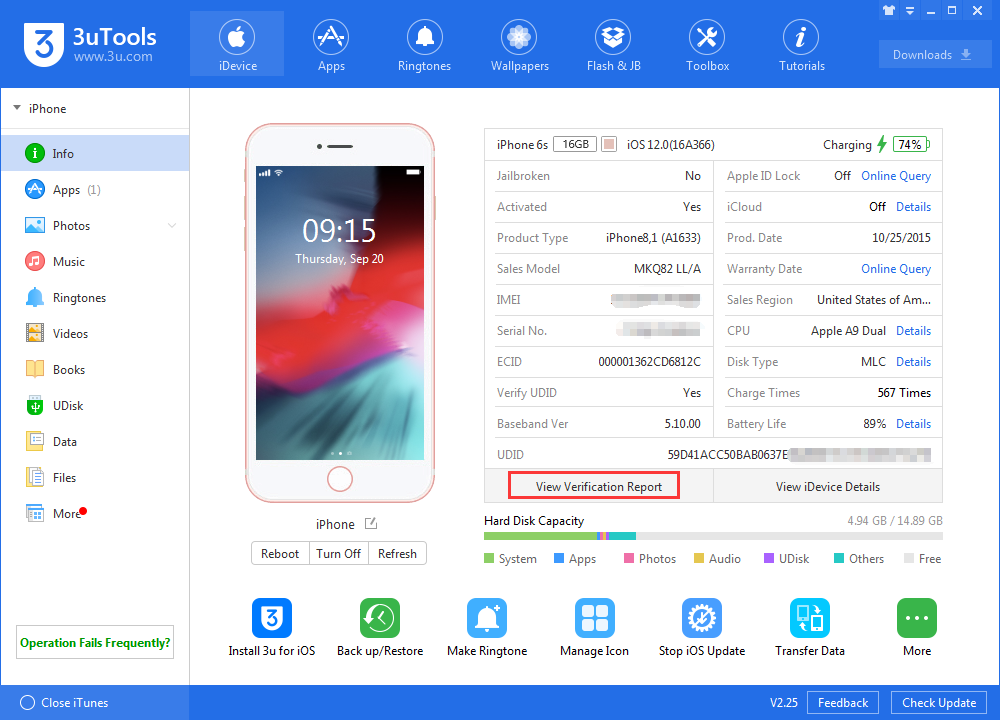
برای انجام این روش باید گام های زیر را به ترتیب و با دقت انجام دهید.
- همانند آموزش ۱ موبایل را به حالت ریکاوری ببرید.
- نرمافزار u Tools 3 را بازکرده و به بخش Flash & JB و پس از آن تب Easy Flash بروید.
- همانند تصویر زیر میتوانید مدل گوشی خود را ببینید.
- فریمور دلخواه را انتخاب و گزینه download را بزنید. پس از تمام شدن دانلود، دکمه فلش فعال میشود و میتوانید گوشی خود را فلش کنید. (ممکن است گوشی شما در حین ریستور چندین بار ری استارت شود.)
فلش گوشی آیفون با برنامه u Tools 3
هنگامی که این عملیات به پایان رسید، پیام Clean Flash Finished ظاهر شده و میتوانید دستگاه خود را از کابل جدا کرده و سپس آن را روشن کنید.
در این مقاله سه روش برای فلش کردن آیفون یا آی پد را به شما آموزش دادیم. امیدواریم این مطلب مفید بوده و بتوانید استفاده درستی از آن داشته باشید.