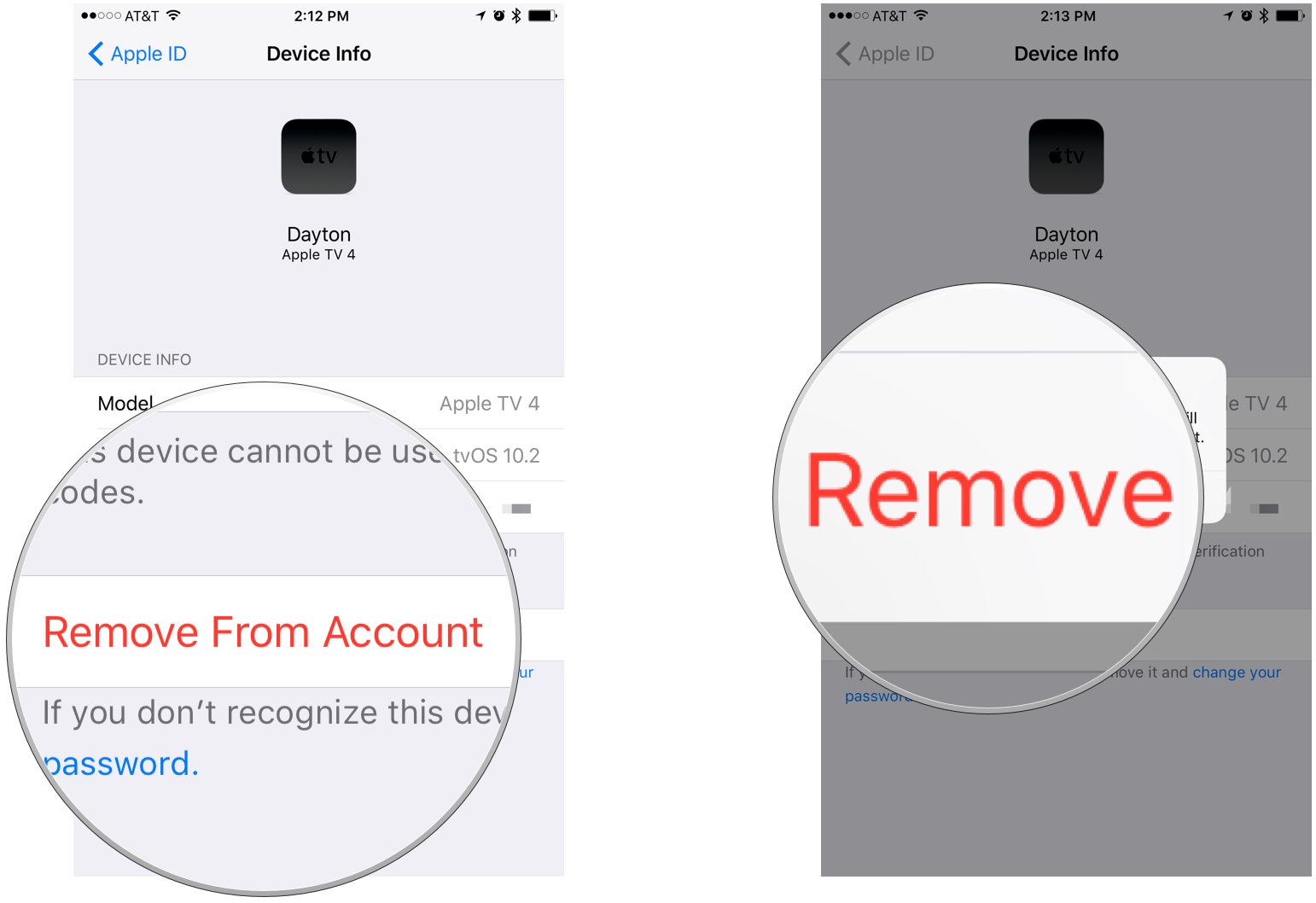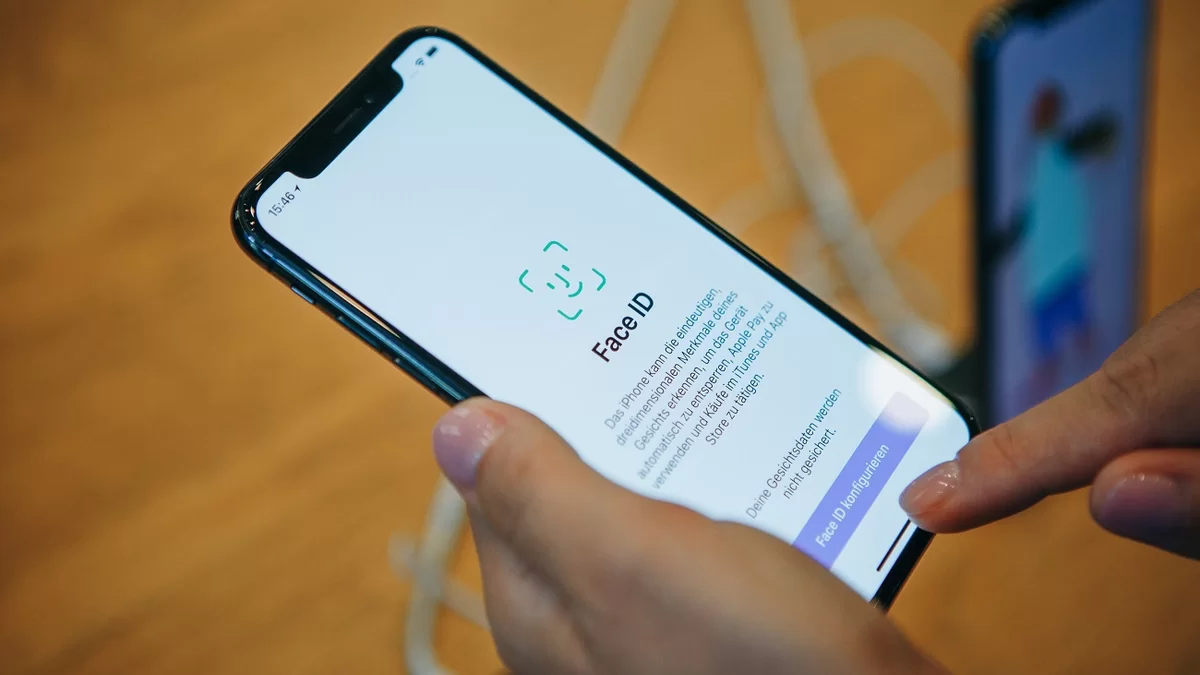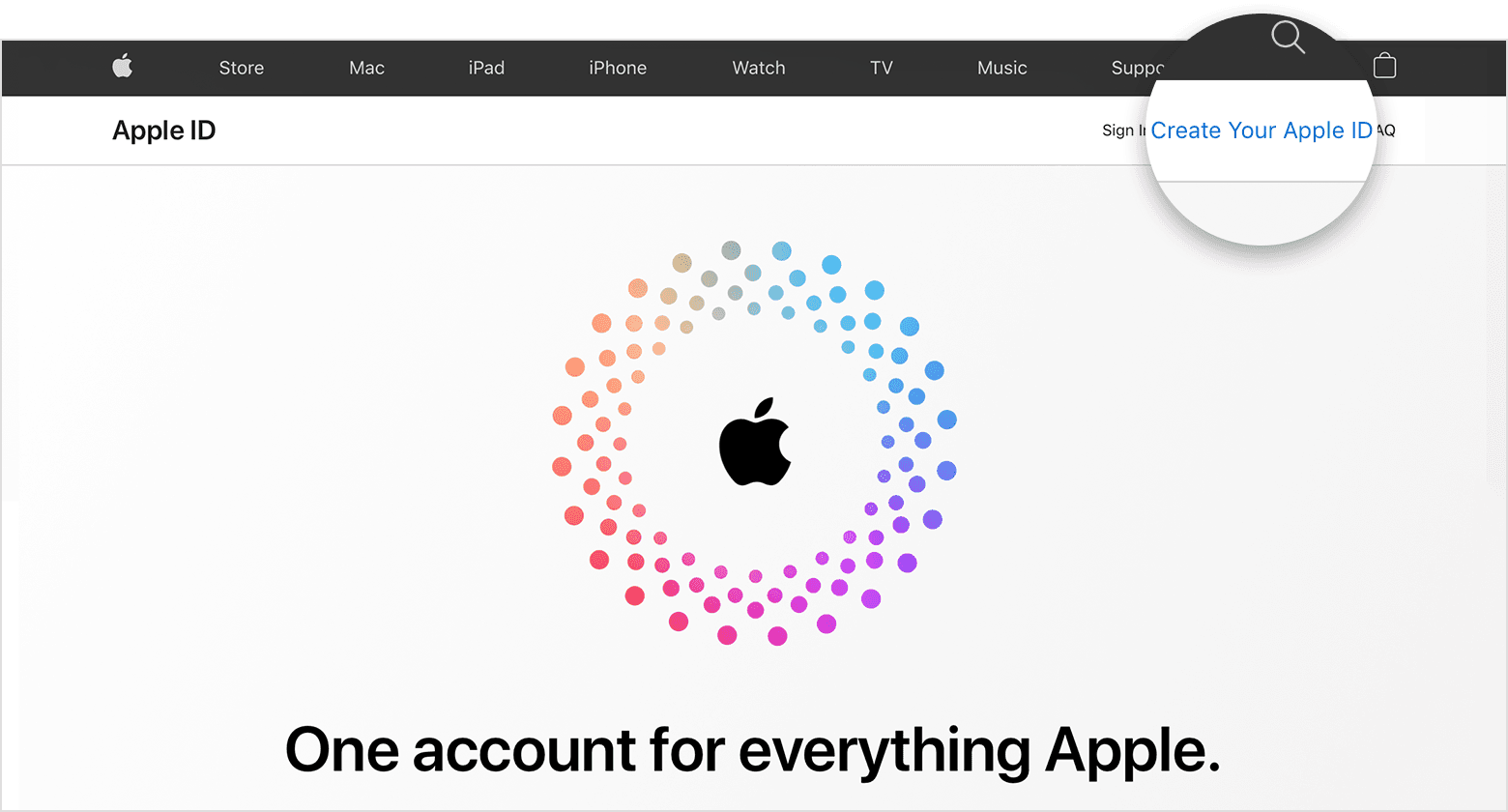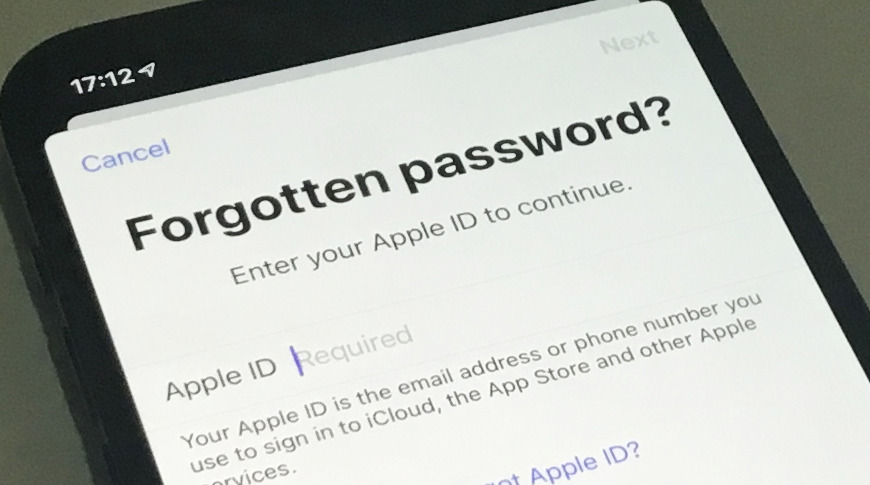اکوسیستم اپل یکی از بهترین یا شاید بهترین ها در جهان است که از طریق Apple ID شما و دستگاه های مختلف اپل به یکدیگر متصل هستند، اطلاعات را با یکدیگر همگام می کند. اما اگر بخواهید اپل آیدی خود را هنگام فروش آیفون خود از گوشی خود حذف کنید، چه کاری باید انجام دهید؟ در ادامه این مقاله نحوه حذف اپل آیدی از آیفون را به شما نشان می دهیم و همچنین به سوالات رایج در این زمینه پاسخ خواهیم داد.
حذف اپل ایدی از ایفون به کمک خود ایفون
برای حذف کردن اپل ایدی از ایفون به کمک خود گوشی باید مراحل زیر را طی کنید. پیشنهاد میکنیم در صورت داشتن اطلاعات ضروری بر روی گوشی، حتما قبل از حذف اپل ایدی از اطلاعات خود بک آپ بگیرید.
- وارد قسمت تنظیمات یا Settings گوشی شوید.
- در بالای صفحه به روی نام خود کلیک کنید (اولین گزینه هنگام ورود به تنظیمات).
- در این مرحله گزینه iTunes & App Store را انتخاب کنید.
- سپس بر روی Apple ID خود در بالای صفحه کلیک کنید.
- در این مرحله گزینه View Apple ID را انتخاب کرده و در صورت پرسش مجدد آن را تأیید کنید.
- در صفحه جدید باید گزینه Remove this Device را انتخاب کنید.
- حالا با سوایپ از کناره یا با استفاده از فلش بالای صفحه بک بزنید و به صفحه قبلی بازگردید.
- به پایین اسکرول کنید تا به گزینه Sign Out برسید.
- این گزینه را انتخاب کرده و سپس رمز اپل ایدی خود را وارد کنید.
- حال گزینه Turn Off در بالا، سمت راست تصویر را انتخاب کنید.
- در نهایت در صفحه بعدی Sign Out موجود در قسمت بالا، سمت راست تصویر را انتخاب کنید.
گوشی های موبایل به همراه تخفیف های ویژه مبیت را ببینید : قیمت گوشی
حذف اپل ایدی از ایفون به کمک مرورگر
اگر به دلایل مختلف امکان دسترسی به گوشی خود را ندارید میتوانید همین اقدامات را نیز از طریق مرورگر انجام دهید. در ادامه این قسمت را به شما آموزش میدهیم که چگونه از طریق مرورگر بتوانید اپل ایدی را از روی ایفون خود حذف کنید.
- با مرورگر دلخواه به صفحهhttps://appleid.apple.com مراجعه کنید.
- در این صفحه گزینه Sign in را انتخاب کرده و نام کاربری و پسورد خود را وارد کنید.
- مراحل وارد شدن به اکانت را پشت سر بگذارید تا با موفقیت وارد اکانت شوید.
- در مرحله بعدی به بخش Devices بروید.
- سپس بر روی محصول یا گوشی که میخواهید اپل ایدی خود را از روی آن حذف کنید کلیک کرده وگزینه Remove from account را بزنید.
به همین سادگی میتوانید اپل ایدی خود را از روی ایفون یا هر محصول اپل دیگری بدون هیچ دردسری حذف کنید.
حذف اپل ایدی قفل شده
در بالا روش حذف اپل ایدی را از ایفون به شما توضیح دادیم، آیا میدانید که اگر اپل ایدی قفل شده باشد چگونه باید آن را از ایفون حذف کنیم؟ در ادامه دلایل حذف اپل ایدی از ایفون قفل شده و همچنین راه حلهای موجود برای آن را توضیح خواهیم داد.
دلایل حذف اپل ایدی از ایفون قفل شده
دلایل زیادی برای این موضوع وجود دارد که در این بخش به مهمترین آنها میپردازیم.
- گیر کردن گوشی روی صفحه iCloud Activation
- وارد کردن اشتباه نام کاربری و رمز عبور اپل ایدی برای چندین بار پشت سرهم
- عدم استفاده از اپل ایدی برای مدت زمان بسیار طولانی
- مشکلات مربوط به کارت اعتباری (برای ایران وجود ندارد)
- دلایل امنیتی که باعث شود اپل تصور کند که اکانت شما هک شده است و باید از دزدیده شدن اطلاعات جلوگیری کند.
حذف اپل ایدی از ایفون قفل شده از طریق تنظیمات یا مک بوک
اگر صفحه نمایش آیفون شما به درستی کار می کند، می توانید این مشکل را با مراحل زیر حل کنید.
1. به تنظیمات (Settings) بروید.
2. روی Apple ID در بالای صفحه کلیک کنید و به قسمت Password and Security بروید.
3. در این صفحه Change password را انتخاب کنید.
4. رمز عبور موجود برای آیفون را وارد کنید.
5. برای تغییر رمز اپل آیدی خود مراحل لازم را یکی یکی طی کنید.
6. پس از تغییر رمز، اکنون می توانید اپل آیدی مورد نظر را طبق توضیحات بالا از آیفون خود حذف کنید.
شما می توانید این کار را با استفاده از مک بوک انجام دهید و ما نحوه تغییر رمز عبور Apple ID خود را از طریق مک بوک توضیح خواهیم داد.
1. گزینه Apple Menu را انتخاب کرده و بر روی System Preferences کلیک کنید.
2. اگر مک بوک شما از macOS Catalina استفاده می کند، ابتدا باید به Apple ID و سپس Password & Security بروید و اگر مک بوک شما از macOS Mojave استفاده می کند، ابتدا باید به iCloud بروید و سپس روی Account Details ضربه بزنید.
3. اگر از شما خواسته شد پسورد اپل آیدی خود را بنویسید، روی Forgot Apple ID or password کلیک کنید و مراحل تغییر رمز عبور خود را دنبال کنید.
4. اگر از شما رمز عبور خواسته نشد، Change password را انتخاب کنید و سپس مراحل را نادیده بگیرید.
حذف اپل ایدی از طریق سایت آیکلود
اگر گفتههای بالا به شما کمکی نکرد حتما این روش را امتحان کنید و مراحل زیر را طی کنید.
- به com بروید.
- Apple ID قفل شده یا غیرفعال شده خود را وارد کرده و روی Continue کلیک کنید.
- در این مرحله سوالات مختلفی از شما پرسیده می شود و همچنین باید اطلاعات مختلفی را وارد کنید تا سیستم اپل مطمئن شود که شما صاحب اکانت هستید و شخص دیگری به اپل آیدی شما دسترسی نخواهد داشت. پیشنهاد می کنیم این مرحله را با صبر و حوصله طی کنید.
- در نهایت در صورت موفقیت آمیز بودن تمامی مراحل اپل آیدی شما فعال یا باز می شود و به راحتی می توانید آن را از گوشی خود حذف کنید.
اگر این روش برای شما جواب نداد، باید روش بعدی را امتحان کنید.
حذف اپل ایدی به کمک برنامه AnyUnlock
اگر روش های بالا مشکل شما را حل نکرد، باید نرم افزار حذف اپل آیدی ذکر شده را امتحان کنید. برای نرم افزار ویندوز نرم افزار مک بوک دانلود و سپس نصب کنید.
1. پس از نصب موفقیت آمیز برنامه وارد آن شده و گزینه Unlock Apple ID را انتخاب کنید.
2. آیفون خود را از طریق کابل به لپ تاپ خود متصل کرده و Unlock Now را در پایین صفحه انتخاب کنید.
3. در این مرحله برنامه شروع به حذف اپل آیدی شما از آیفون شما می کند. باید صبور باشید تا این مرحله با موفقیت به پایان برسد. همچنین هرگز آیفون را از لپ تاپ جدا نکنید.
4. پس از انجام موفقیت آمیز فرآیند، علامت تیک بزرگ و پیام حذف Apple ID removed successfully را مشاهده خواهید کرد.
اگر پیام بالا را مشاهده کردید به این معنی است که اپل آیدی شما از آیفون شما حذف شده است و اکنون می توانید اپل آیدی جدیدی را در گوشی خود وارد کنید یا آیفون خود را با خیال راحت بفروشید.
حل مشکل iCloud Activation از طریق برنامه AnyUnlock – iCloud Activation Unlocker
اگر آیفون شما در صفحه فعال سازی iCloud گیر کرده است، باید صاحب قبلی آیفون را پیدا کنید و از آنها بخواهید با وارد کردن اطلاعات خود از این مرحله صرف نظر کنند. در بیشتر موارد، تماس با صاحب قبلی گوشی کار آسانی نیست.
به همین دلیل برای حل این مشکل می توانید از برنامه AnyUnlock – iCloud Activation Unlocker استفاده کنید. این برنامه را از طریق لینک مخصوص آن برای ویندوز یا برای مک بوک دانلود و نصب کنید.
توجه داشته باشید که استفاده از این روش چندان توصیه نمیشود و باعث از کار افتادن برخی قابلیتهای ایفون شما میگردد. حتما قبل از انجام این روش مرحله ۴ را با دقت مطالعه کنید.
نسخه ویندوز
- پس از نصب موفق برنامه را باز کنید.
2. آیفون خود را از طریق کابل به ویندوزی کامپیوتر یا لپ تاپ خود وصل کنید.
3. پس از اتصال آیفون داده های گوشی نمایش داده می شود که پس از آن باید گزینه start now انتخاب شود.
4. توجه داشته باشید که آیفون شما برای استفاده از این برنامه باید Jailbreak شود. پس از انجام این کار، از طریق تنظیمات قادر به برقراری تماس تلفنی یا اتصال به اینترنت و یا وارد کردن اپل آیدی جدید نخواهید بود. همچنین پس از انجام این کار، نباید آیفون خود را ریست یا آپدیت کنید.
5. اگر گوشی شما Jailbreak نشده است، پس از اینکه گزینه Start Now را انتخاب کردید، برنامه از شما اجازه می خواهد که آیفون شما را Jailbreak کند. برای آن Next را انتخاب کنید و منتظر بمانید.
6. پس از اتمام Jailbreak به صفحه قبل برگردید و دوباره کلیک کنید. - منتظر بمانید تا فرآیند تکمیل شود و فعال سازی iCloud با موفقیت ظاهر شود.
نسخه مک بوک
- پس از نصب برنامه را اجرا کنید و به بخش Bypass iCloud Activation Lock بروید.
- آیفون را با کابل به مک بوک وصل کنید و روی Start کلیک کنید.
- توجه داشته باشید که آیفون شما برای استفاده از این برنامه باید Jailbreak شود. پس از انجام این کار، دیگر قادر به برقراری تماس تلفنی یا اتصال به اینترنت و یا حتی وارد کردن اپل آیدی جدید از طریق تنظیمات نخواهید بود. همچنین پس از انجام این کار، نیازی به ریست یا آپدیت آیفون خود ندارید.
- اگر گوشی شما Jailbreak نشده است، پس از انتخاب Start، ابزار مورد نیاز برای Jailbreak گوشی را دانلود کرده و از شما می خواهد که این فرآیند را تایید کنید.
- پس از اتمام Jailbreak، به صفحه قبلی برگردید و روی Bypass Now کلیک کنید.
- منتظر بمانید تا فرآیند تکمیل شود و پیام iCloud Activation is bypassed successfully نمایش داده شود.
چگونه اپل آیدی جدید را جایگزین قبلی کنیم؟
شما باید ابتدا یاد بگیرید که چگونه ایمیل اپل ایدی خود را تغییر دهید و در ادامه بیان میکنیم که برای تغییر دادن کلی اپل ایدی موجود به روی ایفون باید چه مراحلی را پشت سر بگذارید.
نحوه تغییر ایمیل اپل ایدی
اگر به هر دلیلی نیاز به تغییر ایمیل مرتبط با Apple ID شما دارید، باید مراحل زیر را طی کنید.
1. به سایت https://appleid.apple.com بروید و Apple ID خود را وارد کنید.
2. پس از ورود موفقیت آمیز به حساب کاربری خود، روی گزینه Apple ID در قسمت Sign-in & Security کلیک کنید.
3. آدرس ایمیل جدید را برای جایگزینی ایمیل قدیمی وارد کرده و Change Apple ID را انتخاب کنید.
4. حالا ایمیل خود را بررسی کنید و کدی که دریافت کرده اید را در قسمت مورد نیاز وارد کنید.
اگر میخواهید از اپل ایدی فعلی خود خارج شده و وارد اپل ایدی دیگری شوید باید مراحل گفته شده در ادامه را به ترتیب طی کنید.
- به قسمت Settings مراجعه کرده و به روی گزینه اپل ایدی در بالای صفحه کلیک کنید.
- به پایین اسکرول کنید تا به گزینه Sign Out برسید.
- رمز اپل ایدی خود را وارد کنید.
- برای بخش Find My iPhone گزینه Turn off را انتخاب کنید.
- اگر به دنبال تغییر اپل ایدی بدون از دست دادن اطلاعات هستید باید در این بخش دسته بندیهای مورد نظر را انتخاب کنید تا اطلاعات این بخشها به صورت محلی روی ایفون شما باقی بماند.
- در نهایت گزینه Sign Out را انتخاب کرده و برای تأیید مجدد Sign Out را بزنید.
- حال مجدد به قسمت Settings مراجعه کنید.
- گزینه Sign in to your iPhone موجود در بالای صفحه را انتخاب کنید.
- ایمیل اپل ایدی جدید را وارد کنید.
- پسورد اپل ایدی جدید را وارد کنید.
- در این مرحله اگر میخواهید که اطلاعات موجود به روی ایفون با اطلاعات اپل ایدی جدید ترکیب شود Merge را بزنید و در غیر این صورت Don’t Merge را انتخاب کنید (اگر میخواهید اطلاعات شما از دست نروید Merge را انتخاب کنید.
- حال اپل ایدی جدید شما با موفقیت فعال میشود.
استفاده از دو اپل آیدی در یک گوشی
اگر از چندین اپل آیدی استفاده می کنید و یکی را برای کار و دیگری در زندگی شخصی خود در نظر گرفته باشید، باید به شما بگوییم که می توانید چندین اپل آیدی را روی آیفون خود تنظیم و استفاده کنید.
برای انجام این کار، مراحل ذکر شده در بالا را دنبال کنید.
1. وارد Settings شوید.
2. به سمت پایین اسکرول کنید به یکی از بخش های Mail, Contacts, Calendar, Notes, یا Reminders برسید. بخش مورد نظر خود را انتخاب کنید.
3. حالا در صفحه جدید گزینه Accounts را انتخاب کنید.
4. گزینه Add Account را انتخاب کنید.
5. در این مرحله، iCloud را انتخاب کنید.
6. نام کاربری خود را وارد کنید.
7. رمز عبور Apple ID خود را وارد کنید.
8. پس از تایید حساب سرویس هایی را که می خواهید استفاده کنید فعال کنید.
به این روش ساده اپل آیدی دوم به آیفون شما اضافه می شود و اطلاعات قسمت انتخاب شده مانند مخاطبین یا محموله ها همگام سازی می شود.
چگونه بدون اپل ایدی وارد گوشی شویم؟
درست است که آیفونها بدون تماس با اپل آیدی کار زیادی انجام نمیدهند، اما به هر دلیلی، ممکن است بخواهید بدون اپل آیدی وارد آیفون جدید خود شوید. در ادامه مراحلی که باید انجام دهید را برای شما توضیح خواهیم داد.
- دکمه پاور را نگه دارید تا لوگوی اپل نمایان شود. پس از روشن شدن با صفحه Hello مواجه میشوید.
- زبان مورد نظر را انتخاب کرده و گزینه مورد نظر را انتخاب کنید.
- در مرحله بعد دو گزینه Quick Start و set up manually به شما نمایش داده میشود که باید گزینه set up manually را انتخاب کنید.
- در این مرحله باید به وای فای متصل شده یا در صورت وارد کردن سیم کارت به اینترنت خط متصل شوید (به احتمال زیاد اینترنت خط در این مرحله کار نمیکند و باید از اتصال وای فای استفاده کنید).
- حال Passcode خود را وارد کرده و تاچ ایدی یا فیس ایدی را تنظیم کنید. در صورت تمایل میتوانید گزینه set up later in settings را انتخاب کرده و پس از روشن شدن کامل گوشی این موارد را در تنظیمات انجام دهید.
- در مرحله بعد از شما پرسیده میشود که آیا میخواهید اطلاعات خود را از ایفون قبلی به ایفون جدید منتقل کنید که در این مرحله باید گزینه Set Up as New iPhone را انتخاب کنید. (در بخش بعدی سادهترین راه انتقال اطلاعات از ایفون قبلی به ایفون جدید را به شما آموزش میدهیم).
- در این مرحله از شما خواسته میشود تا نام کاربری و رمز اپل ایدی خود را وارد کنید. از آنجایی که شما میخواهید بدون وارد کردن اپل ایدی وارد ایفون خود شوید گزینه Forgot password or don’t have an Apple ID را انتخاب کنید.
- با انتخاب این گزینه موارد سه مورد Forgot password or apple id?، Create a Free Apple ID? و Set Up Later in Settings به شما نمایش داده میشود که باید گزینه Set Up Later in Settings را انتخاب کنید.
- به همین سادگی ایفون شما روشن شده و به طور کامل بالا میآید.
در صورت تمایل به وارد کردن اپل ایدی پس از روشن شدن میتوانید مراحل زیر را سپری کنید.
- به Settings مراجعه کنید.
- گزینه Sign in to your iPhone موجود در بالای صفحه را انتخاب کنید.
- ایمیل اپل ایدی جدید را وارد کنید.
- پسورد اپل ایدی جدید را وارد کنید.
- به همین سادگی به اپل ایدی خود وارد میشود.
انتقال اطلاعات از ایفون قدیمی به ایفون جدید از طریق Quick Start
فرقی نمی کند که بخواهید در iOS 14 اطلاعات را از آیفون به آیفون منتقل کنید یا در iOS 13 داده ها را از آیفون به آیفون انتقال دهید، در هر صورت، ساده ترین راه، روش Quick Start است.
این روش نیازی به اینترنت پرسرعت یا دسترسی گسترده به اینترنت ندارد و تنها نیاز به روشن شدن همزمان دو گوشی دارد. در ادامه مراحل این روش را شرح می دهیم و پیشنهاد می کنیم از این روش برای انتقال اطلاعات استفاده کنید.
- ابتدا آیفون جدید خود را روشن کرده و آیفون قبلی را در کنار آن قرار دهید.
- پس از انجام این کار، گزینه Set Up New iPhone ظاهر می شود و باید گزینه Unlock to Continue را انتخاب کنید.
- در مرحله بعد ویدیویی بر روی صفحه نمایش آیفون جدید ظاهر می شود که باید دوربین آیفون قدیمی را در آن نگه دارید. پس از انجام این کار گزینه Finish new برای شما ظاهر می شود.
- پس از انتخاب این گزینه باید رمز گوشی قبلی خود را وارد کرده و سپس مراحل ذکر شده را طی کنید.
- وقتی به صفحه Transfer & Data رسیدید، Transfer Directly from iPhone را انتخاب کنید و تنظیمات دلخواه خود را اعمال کنید.
سوالات متداول
حذف اپل ایدی از ایفون به کمک مرورگر چگونه است؟ اگر به هر دلیلی به گوشی خود دسترسی ندارید، می توانید Apple ID خود را از طریق مرورگر از آیفون خود حذف کنید. با مرورگر مورد علاقه خود، در این صفحه، Sign In را انتخاب کرده و نام کاربری و رمز عبور خود را وارد کنید. مراحل را طی کنید تا با موفقیت وارد حساب کاربری خود شوید در این مرحله به قسمت Devices بروید. اکنون روی محصول یا تلفنی که می خواهید Apple ID خود حذف کنید ضربه بزنید و روی Remove from Account کلیک کنید.
حذف اپل ایدی به کمک برنامه چگونه است؟ AnyUnlock را برای ویندوز از و برای مک بوک از لینک مورد نظر دانلود و نصب کنید. پس از نصب موفق برنامه، آن را وارد کرده و Unlock Apple ID را انتخاب کنید. آیفون خود را از طریق کابل به لپ تاپ خود وصل کنید و در پایین صفحه گزینه Unlock Now را انتخاب کنید. در این مرحله، برنامه شروع به حذف اپل آیدی شما از آیفون می کند. تا پایان موفقیت آمیز این مرحله باید صبور باشید و همچنین به هیچ وجه نباید آیفون را از لپ تاپ جدا کنید. هنگامی که فرآیند با موفقیت به پایان رسید، یک علامت بزرگ و پیام Apple ID removed successfully را مشاهده خواهید کرد.
حذف اپل ایدی از طریق سایت آیکلود چگونه است؟ از fororgot.apple.com دیدن کنید. اپل آیدی مسدود یا غیرفعال شده خود را وارد کرده و روی Continue کلیک کنید. در این بخش، تعدادی سوال از شما پرسیده می شود و باید اطلاعات بیشتری در مورد خودتان ارائه دهید تا اپل بتواند تأیید کند که شما صاحب حساب هستید و هیچ کس دیگری نمی خواهد به Apple ID شما دسترسی پیدا کند. پیشنهاد می کنیم این روند را با حوصله طی کنید. در نهایت وقتی تمام مراحل را با موفقیت پشت سر بگذارید، اپل آیدی شما از حالت غیرفعال خارج می شود و می توانید به راحتی آن را از گوشی خود حذف کنید.