نحوه تبدیل اسناد به PDF با گوشی اندروید
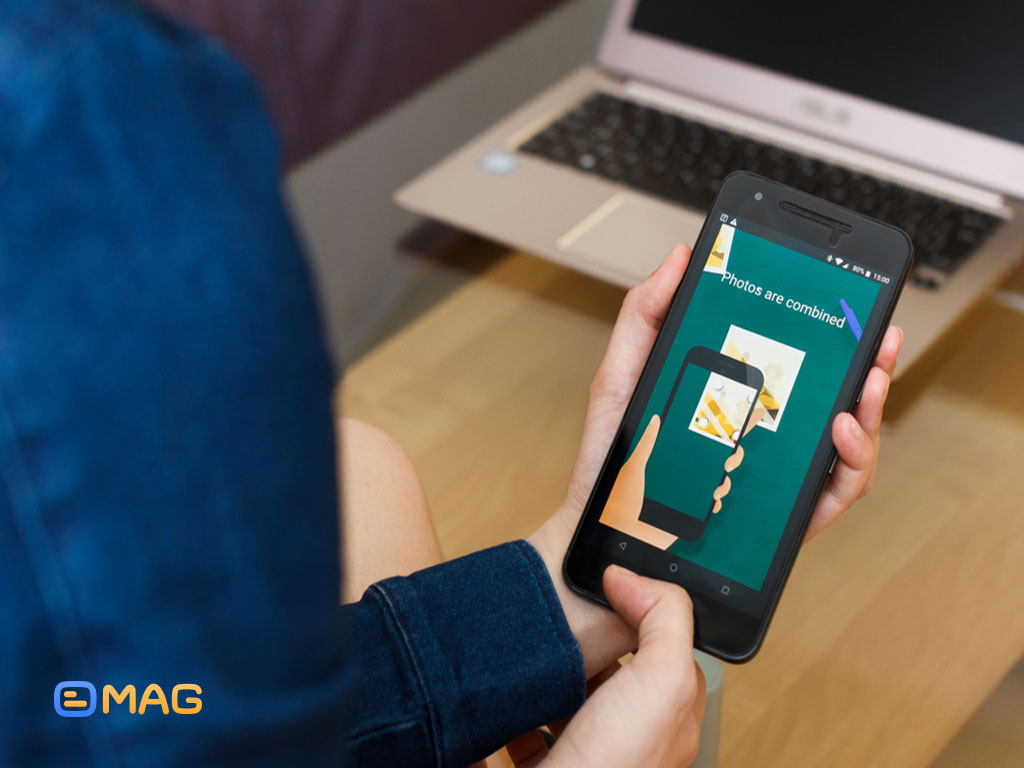
اسکن کردن عکس ها و مدارک موجود در PDF، یکی از غدغه هایی است که بسیاری از ما در زندگی شخصی خود با آن روبرو هستیم. شاید برای شما هم پیش آمده که برای گرفتن وام بانکی، وام خودرو، ثبتنام دانشگاه یا کنکور و غیره باید اسناد و مدارکی را در قالب دیجیتالی اسکن کرده و برای نهاد مربوطه به اشتراک بگذارید. خوشبختانه، برای اسکن کردن اسناد کاغذی خود نیازی به اسکنر سخت افزاری یا چاپگر چند منظوره بزرگ ندارید و تنها چیزی که نیاز دارید یک تلفن همراه هوشمند، یک برنامه مناسب و چند دقیقه وقت گذاشتن است. در این مقاله، در چند گام به شما آموزش خواهیم داد تا اسناد و عکس های خود را با استفاده از گوشی موبایل اندرویدی خود به PDF تبدیل کنید.
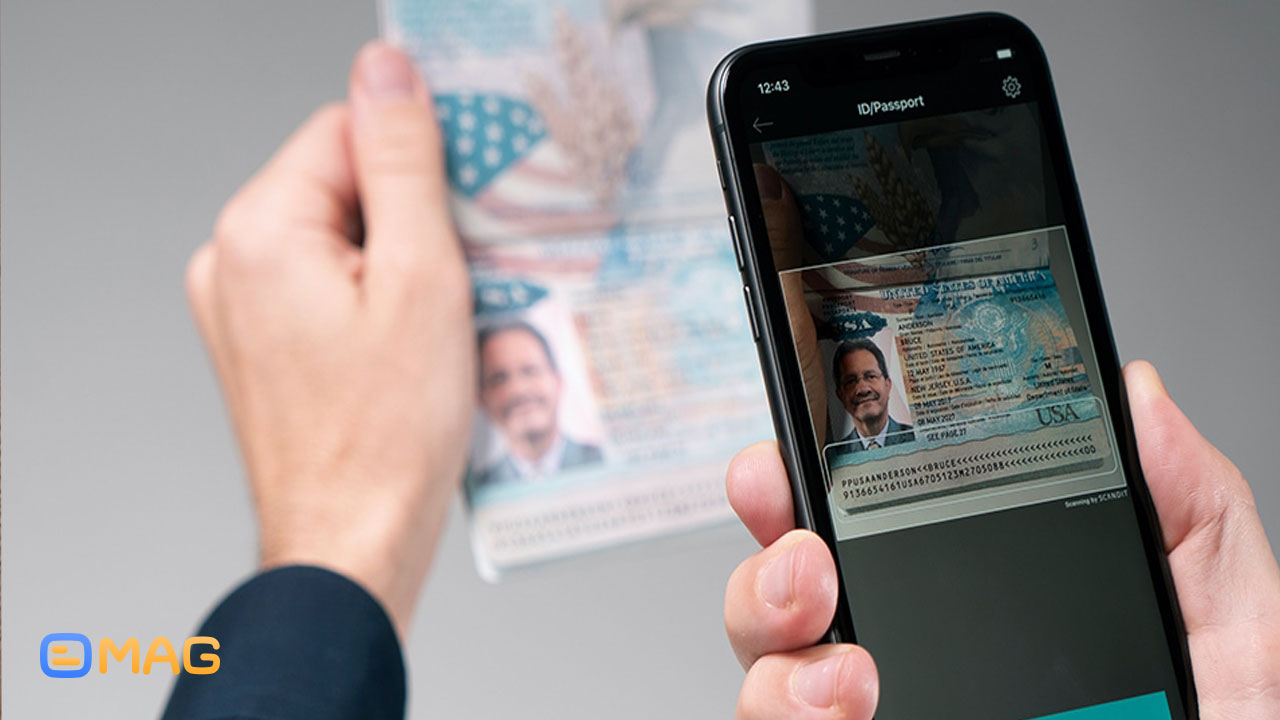
Google Drive، Adobe Scan و Microsoft Office Lens، سه برنامه خاص و معروف برای تولید PDF از اسناد مختلف هستند که هر کدام مزایای خاص خود را دارند که در ادامه به توضیح یکی از آنها خواهیم پرداخت.
اسکن کردن اسناد با استفاده از دوربین گوشی اندرویدی
امروزه گوشیهای هوشمند پیشرفتهای چشمگیری داشتهاند و تقریباً به محصولاتی همه کاره تبدیل شدهاند. شما با استفاده از دوربین گوشی هوشمندتان میتوانید از اسناد و مدارک خود اسکن تهیه کرده و نسخه PDF آنها را در حافظه دستگاه خود ذخیره کنید. یکی از اجزایی که در ساختار گوشیهای هوشمند پیشرفت قابل ملاحظهای داشته، دوربین این محصولات است.
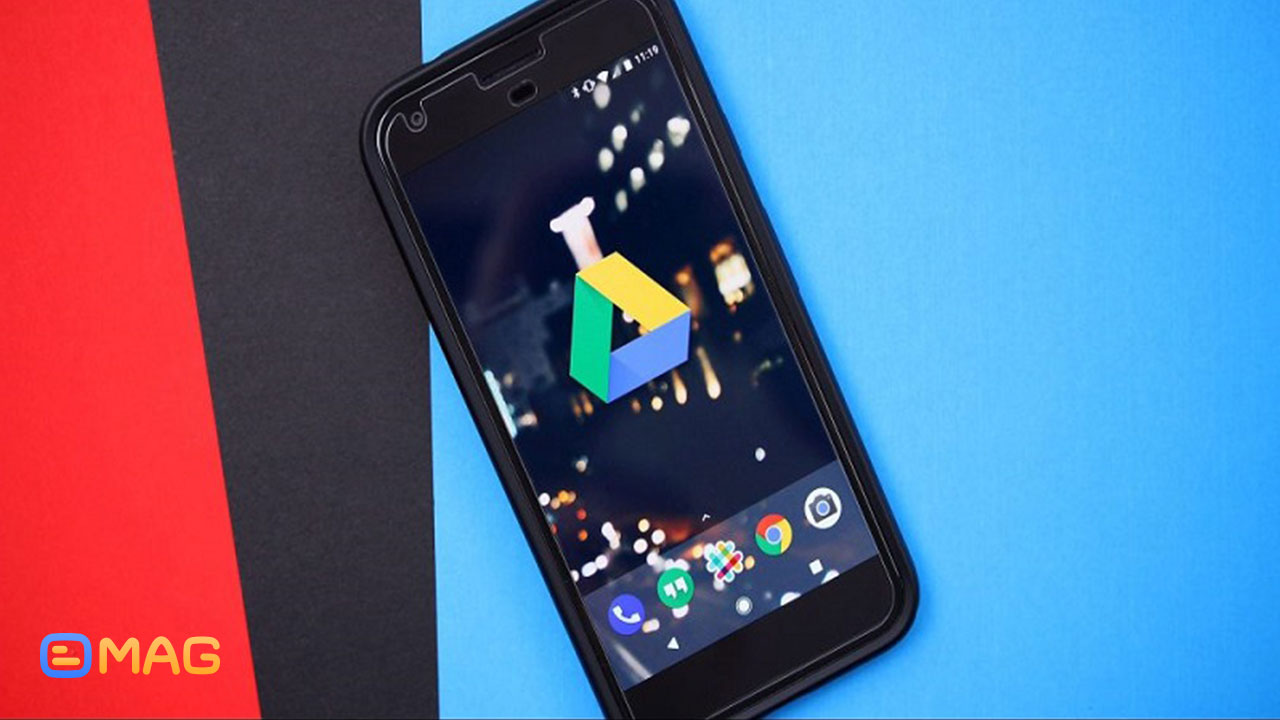
پس از دانلود اپلیکیشن Google Drive باید آن را در دستگاه اندرویدی خود نصب و اجرا نمایید. به منظور اسکن کردن از اسناد و مدارک خود در دستگاههای اندرویدی با استفاده از این برنامه روند مشابهی باید طی شود که به آموزش آن میپردازیم.
مراحل اسکن با کمک اپلیکیشن Google Drive
ابتدا آیکون دایره مانند موجود در گوشه سمت چپ و پایین محیط اپلیکیشن Google Drive را لمس کنید. مشاهده خواهید کرد که منوی جدیدی نمایان میشود. در این بخش گزینه Scan که با آیکون دوربین نمایش داده شده است را انتخاب کنید. با انتخاب این گزینه، دوربین دستگاه اندرویدی شما فعال میشود. حال میتوانید با استفاده از دوربین گوشی هوشمندتان از اسناد و مدارک دستی خود اسکن تهیه کنید. دستور شروع اسکن با انتخاب آیکون آبی رنگ موجود ارسال میشود.
نکته
دقت کنید که قبل از اسکن کردن عکسها، گردوغبار موجود بر روی آنها را پاک کرده و همچنین لنز دوربین دستگاه اندرویدی خود را هم کاملاً تمیز کنید به علاوه اینکه مدارک خود را بر روی میز یا هر شیء دیگری که رنگ تیره دارد قرار دهید و همواره سعی کنید که سند یا مدرک مورد نظرتان را به صورت کاملاً صاف بر روی سطح مورد نظر قرار داده و در حین اسکن کردن، دستگاه اندرویدی خود را موازی با آن در دست بگیرید.
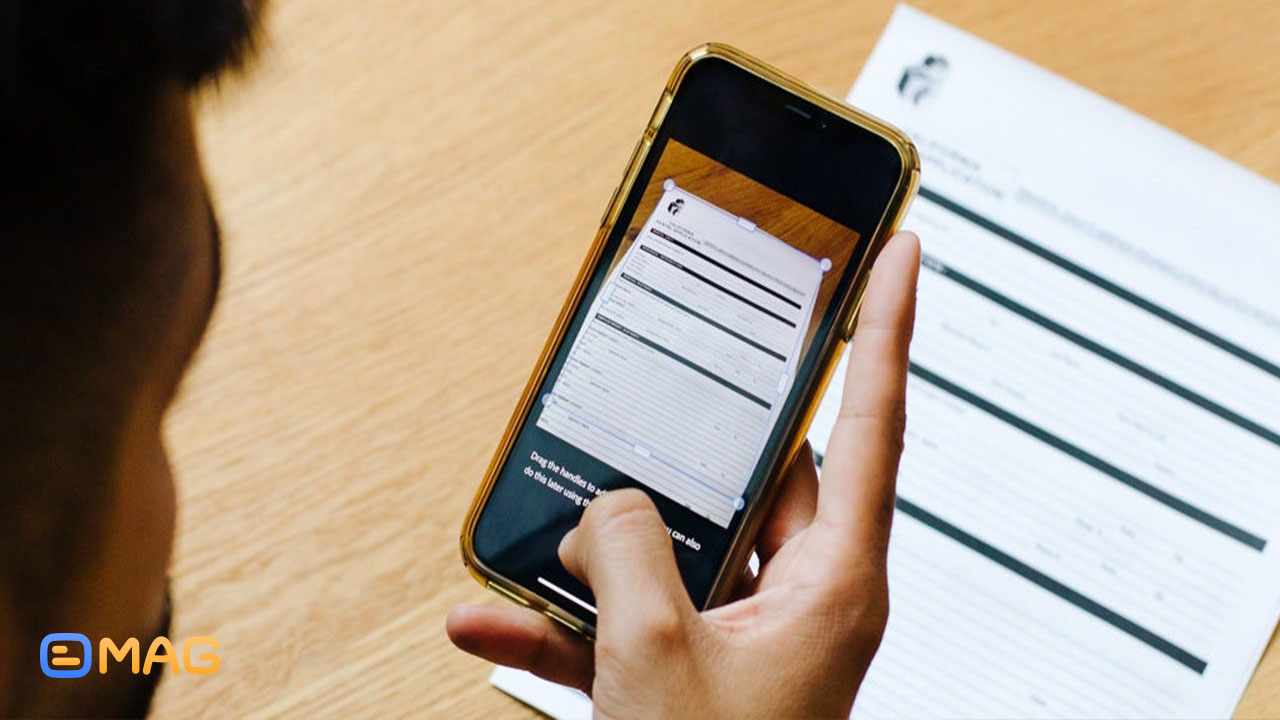
ویرایش اسناد و عکس ها
پس از اتمام مراحل اسکن کردن در این مرحله میتوانید از دستورات زیر برای ویرایش فایلها کمک بگیرید:
مرحله اول: با استفاده از گزینه Crop میتوانید چارچوب فایل اسکن شده مورد نظرتان را تعیین کرده و بخشهای زائد موجود را از آن حذف کنید.
مرحله دوم: شما میتوانید با انتخاب گزینه Color نسبت به تهیه اسکن رنگی هم اقدام نمایید.
مرحله سوم: به منظور نامگذاری فایل اسکن شده مورد نظرتان میتوانید از گزینه Rename Scan استفاده کنید.
مرحله چهارم: با استفاده از گزینه Rotate Page میتوانید فایل اسکن شده را 90 درجه بچرخانید.
زمانی که تغییرات مورد نظرتان را بر روی فایل اسکن دریافتی اعمال کردید و به نتیجه مطلوب نهایی دست یافتید، کافی است تیک موجود در گوشه سمت راست و پایین محیط برنامه Google Drive را لمس کنید. با انتخاب آیکون وسط که فلش رو به عقبی را نمایش میدهد میتوانید فرآیند اسکن گیری از فایل مورد نظرتان را از ابتدا آغاز کنید. در این شرایط فایل پیشین تهیه شده حذف میشود. با انتخاب گزینه “+” هم میتوانید از یک فایل دیگر اسکن تهیه کرده آن را به فایل کنونی اضافه کنید.
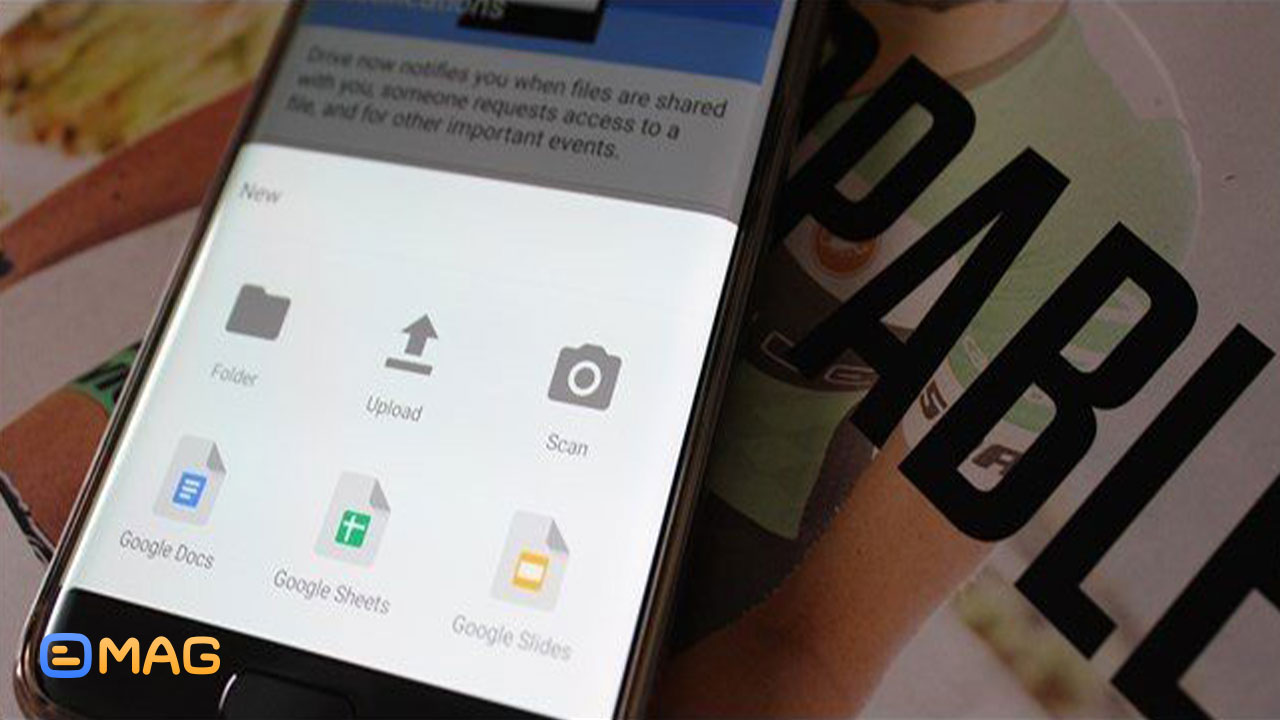
پس از اعمال تمام تغییرات مورد نظر و انتخاب “تیک” موجود، برنامه Google Drive به طور اتوماتیک فایلهای مد نظر را ذخیره کرده و پوشه مربوط به ذخیرهسازی آنها را اجرا میکند. پس از همگامسازی اطلاعات حساب کاربری خود میتوانید در هر دستگاه دیگری از طریق سرویس Google Drive و اکانت مشابه خود به فایلهای اسکن شده مورد نظرتان دسترسی پیدا کنید. البته برای انجام این عمل نیاز است تا دستگاه مورد نظر به شبکه اینترنت متصل باشد. البته روش های زیادی برای تبدیل استاد به PDF و هم چنین اسکن آنها وجود دارد که پرطرفدارترین و کاربردی ترین آنها در این مقاله برای شما بیان شد.
منبع androidpolice



