چگونه فایل بکآپ iTunes را در کامپیوتر خود یافته، حذف یا جابهجا کنیم؟
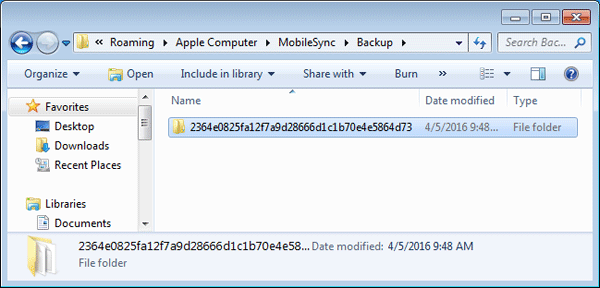
چگونه فایل بکآپ iTunes را در کامپیوتر خود یافته، حذف یا جابهجا کنیم؟
احتمالاً میدانید آیتونز (iTunes) از آیفونتان فایلهای بکآپ (Backup) یا پشتیبان تهیه کرده و ذخیره میکند. آیا میدانید این فایلها در کدام قسمت از حافظهی کامپیوتر یا لپتاپتان ذخیره میشوند؟ پیدا کردن، حذف یا جابهجا کردن این فایلها به صورت است؟ آیا میتوان از این فایلها مجدداً بکآپ (Backup) یا پشتیبان تهیه کرد؟ برای پیدا کردن فایلهای بکآپ (Backup) یا پشتیبانی آیتونز (iTunes) با ما همراه باشید.
بیشک با ابزار آیتونز (iTunes) آشنا هستید یا حداقل نام آن را شنیدهاید. در واقع، آیفونها و آیپدهای اپل به کمک ابزار آیتونز (iTunes) با کامپیوتر یا لپتاپهای ویندوری یا مکبوکها ارتباط برقرار میکنند. آیتونز (iTunes) قابلیتهای بسیار زیادی دارد که ایجاد فایلهای بکآپ (Backup) یا پشتیبانی از محتوای آیفون در حافظهی کامپیوتر یا لپتاپ و ریاستور (Restore) کردن آن در هنگام ضرورت از مهمترین و کاربردیترین قابلیتهای آن است. اگر آیفونتان را به کمک کابل USB به کامپیوتر یا لپتاپ متصل کرده و ابزار آیتونز (iTunes) را اجرا کنید، میتوانید به کمک این ابزار از محتوای آیفونتان فایل بکآپ (Backup) یا پشتیبانی تهیه کنید.
حجم فایلهای بکآپ (Backup) یا پشتیبانی ایجاد شده توسط آیتونز (iTunes) بالاست. هنگامی که تعداد بکآپهای گرفته شده زیاد میشود، تدریجاً حجم بسیار زیادی از فضای کامپیوتر یا لپتاپ توسط این دسته از فایلها اشغال میشود. به این ترتیب، اگر بتوانیم محل ذخیره شده فایلهای بکآپ (Backup) یا پشتیبانی ایجاد شده توسط آیتونز (iTunes) در کامپیوتر یا لپتاپ را پیدا کرد، میتوان با حذف کردن موارد غیر ضروری و قدیمیتر بخش زیادی از حافظهی داخلی کامپیوتر یا لپتاپ آزاد میشود. در اینجا سوال مهم این است که محل ذخیره شدن این فایلها در کدام مسیر از حافظهی داخلی کامپیوتر یا لپتاپ است؟ آیا میتوان این فایلها را حذف یا جابهجا کردن یا مجدداً از آنها بکآپ گرفت؟
در این مقاله ضمن ارائه آموزش جامعی در این خصوص، به این پرسشها پاسخ خواهیم داد. هم امکان حذف و جابهجایی فایلهای بکآپ (Backup) یا پشتیبانی ایجاد شده توسط آیتونز (iTunes) وجود دارد و هم میتوانید از این فایلهای باز هم بکآپ بگیرید. اما قبل از اینکه بتوانید این کارها را انجام بدهید، ابتدا باید بدانید فایلهای بکآپ تهیه شده توس آیتونز (iTunes) در کدام قسمت حافظهی داخلی کامپیوتر یا لپتاپ ذخیره میشود. در ادامهی مقاله توضیحات بیشتری در این مورد ارائه خواهیم کرد. در صورتی که در خصوص موارد توضیح داده شده در این مقاله، ابهام یا پرسشی داشتید، از طریق شمارههای موجود با کارشناسان ما تماس گرفته و از آنها درخواست راهنمایی بیشتر کنید. با ما همراه باشید.
فایلهای بکآپ (Backup) یا پشتیبانی توسط آیتونز (iTunes) در کدام قسمت حافظهی داخلی کامپیوتر یا لپتاپ ذخیره میشوند؟
مسیر ذخیره کردن فایلهای بکآپ (Backup) یا پشتیبانی در کامپیوتر یا لپتاپهای ویندوزی با مکبوکهای اپل تفاوت دارد. در کامپیوتر یا لپتاپهای ویندوز فایلهای بکآپ (Backup) یا پشتیبانی در مسیر زیر ذخیره میشوند:
- C:\Users\[username]\AppData\Roaming\Apple Computer\MobileSync\Backup\
- در آدرس بالا باید به جای username نام کاربری یا یوزرنیم ویندوزتان را وارد کنید.
محل ذخیر کردن خودکار فایلهای بکآپ (Backup) یا پشتیبانی ایجاد شده توسط آیتونز (iTunes) در مسیر زیر است:
- ~/Library/Application Support/MobileSync/Backup/
هم در کامپیوتر یا لپتاپ ویندوزی و هم در مکبوک بعد از اینکه به مسیر معرفی شده مراجعه کنید، پوشهها و زیر شاخههای متفاوت و مختلف دیگری را مشاهده خواهید کرد. هر کدام این پوشههای زیرشاخه یک یکآپ هستند اما شناسایی کردنشان سخت است، زیرا نامگذاریشان بسیار مبهم است. هر بار که از طریق آیتونز (iTunes) فایلهای بکآپ (Backup) یا پشتیبانی تهیه شده و در این مسیر ذخیره میشود، پوشهای با یک نام خاص و تا حدودی عجیب تولید میشود. دلیل عجیب بودن این نامگذاری استفاده از شمارهی شناسایی جهانی دستگاه مد نظر یا Universal Device Identification Number است. برای مثال، ممکن است در مسیر ذخیره شدن فایلهای بکآپ (Backup) یا پشتیبانی ایجاد شده در آیتونز (iTunes) پوشهای با نام f8cae1ed7af8f566c0ec19f309h92c31f3439324 را مشاهده کنید.
چگونه میتوانیم پوشه یا فایل مربوط به هر دستگاه iOS را شناسایی کنیم؟
ممکن است چند دستگاه iOS داشته باشید. برای مثال هم گوشی آیفون و هم آیپد اپل دارید و از ابزار آیتونز (iTunes) برای ایجاد فایلهای بکآپ (Backup) یا پشتیبانی از محتویات هر دو دستگاه یاد شده، استفاده میکنید. در این صورت، هنگامی که به مسیر ذخیره کردن این فایلها در حافظهی داخلی کامپیوتر یا لپتاپ ویندوزی یا مکبوکتان مراجعه میکنید، نمیتوانید فایلهای مربوط به بکآپ آیفون را از فایلهای مربوط به بکآپ آیپد شناسایی کنید. در این شرایط باید روش تشخیصی جالبی برای شناسایی و جدا کردن این فایلها و پوشهها و دستهبندی آن ها پیدا کنید.
روش شناسایی و جدا کردن فایلها و پوشههای بکآپ ایجاد شده از دستگاههای آیفون یا آیپد با استفاده از آیتونز (iTunes) استفاده کردن از کد شناسایی جهانی Universal Device Identification Number (که آن را UDID مینامیم) است. برای انجام این کار یک از دستگاههای iOS تان را با کمک کابل USD به کامپیوتر یا لپتاپ وصل کنید. سپس به بخش Summary (خلاصه) ابزار آیتونز (iTunes) مراجعه کنید. در این بخش یک شماره سریال (Serial Number) مشابه آنچه در زیر آمده است، مشاهده خواهید کرد:
اگر یک بار روی گزینهی Serial Number کلیک کنید، تبدیل به شمارهی شناسایی جهانی (UDID) میشود. بعد از اینکه شکل و شمایل کد UDID دستگاه مد نظرتان را شناسایی کردید، به مسیر مربوط به ذخیره کردن فایلهای بکآپ (Backup) یا پشتیبانی سرویس آیتونز (iTunes) مراجعه کنید. پوشهها و فایلهایی که با کد شناسایی جهانی دستگاه مورد نظرتان همخوانی دارند، به این دستگاه مربوط میشوند. کد UDID کدی اختصاصی و منحصر به فرد است و ممکن نیست کد UDID دو دستگاه کاملاً مشابه یکدیگر باشد. به این ترتیب، مشکلتان برای شناسایی فایلهای بکآپ (Backup) یا پشتیبانی مربوط به دستگاههای مختلف حل خواهد شد. برای اینکه بتوانید فایلهای بکآپ را به شکل یک لیست هماهنگ و مرتب در اختیار داشته باشید، کافی است از گزینهی Sort by Name (چینش بر اساس نام) در پوشهی مد نظرتان استفاده کنید. با استفاده از این گزینه کدهای UDID شبیه به هم در کنار یکدیگر قرار میگیرند و به این ترتیب متوجه خواهید شد هر فایل یا پوشه به بکآپ کدام دستگاه iOS مرتبط است.
چگونه میتوانیم آخرین نسخهی فایلهای بکآپ (Backup) یا پشتیبانی ایجاد شده را از بین فایلهای موجود پیدا کنیم؟
بعد از اینکه توانستید فایلهای بکآپ (Backup) یا پشتیبانی ایجاد شده توسط سرویس آیتونز (iTunes) را شناسایی کنید و فایلهای مربوط به هر دستگاه را دستهبندی کنید، باید بتوانید آخرین و جدیدترین نسخهی بکآپ ایجاد شده را در بین پوشهها و فایلهای موجود پیدا کنید. در پاسخ به این پرسش که چگونه میتوان این کار را انجام داد، باید گفت که کافیست نگاهی به نام پوشهها و بکآپهای موجود بیاندازید. جدیدترین یا آخرین فایلهای بکآپ (Backup) یا پشتیبانی ایجاد شده توسط آیتونز (iTunes) فقط دارای کد UDID است و هیچ اطلاعات دیگری از قبیل تاریخ تهیه بکآپ ندارد.
فرض کنید آخرین بکآپ ایجاد شده از محتوای آیفون یا آیپدتان در تاریخ اول آوریل سال 2017 و در ساعت 13:15:35 تهیه شده است. در صورتی که به مسیر ذخیرهی این فایل در حافظهی داخلی کامپیوتر یا لپتاپتان مراجعه کنید، فایل بکآپی با کد f8cae1ed7af8f566c0ec19f309h92c31f3439324 مشاهده خواهید کرد. اکنون تصور کنید که هم اکنون آیفون یا آیپدتان را به کامپیوتر یا لپتاپ متصل کرده و با استفاده از سرویس آیتونز (iTunes) فایل بکآپ جدیدی ایجاد کردهاید. این فایل جدید با نام f8cae1ed7af8f566c0ec19f309h92c31f3439324 ذخیره میشود و فایلهای بکآپ (Backup) یا پشتیبانی قبلی که در ماه آورین در حافظهی کامپیوتر یا لپتاپ ذخیره شده بود به f8cae1ed7af8f566c0ec19f309h92c31f3439324-20170401-131535 تغییر نام مییابد. همانطور که مشخص است، تاریخ و زمان دقیق ایجاد فایلهای بکآپ (Backup) یا پشتیبانی به انتهای نام فایل قبلی اضافه شده است. بنابراین کارتان برای پیدا کردن آخرین و جدیدترین فایل بکآپ آسان میشود، کافیست در فهرست پوشهها و فایلهای بکآپ آیفون یا آیپدتان به دنبال فایلی بگردید که فقط شامل کد UDID دستگاه و بدون تاریخ و زمان است.
نحوهی حذف، جابهجایی و بکآپ گرفتن دوباره از فایلهای بکآپ (Backup) یا پشتیبانی ایجاد شده توسط آیتونز (iTunes)
فایلهای بکآپ (Backup) یا پشتیبانی ایجاد شده توسط آیتونز (iTunes)، فایلهای کاملی هستند. به همین دلیل حجم بسیار بالایی دارند. از این رو، بهتر است هر چند وقت یک بار به محل ذخیرهی فایلهای بکآپ در حافظهی داخلی کامپیوتر یا لپتاپ سر بزنید و فایلهای قدیمیتر را حذف کنید. در هنگام انجام این کار باید به مواردی دقت کنید. در ادامه به توضیح این موضوعات خواهیم پرداخت.
حذف کردن فایلهای بکآپ (Backup) یا پشتیبانی در سیستم عامل ویندوز
در صورتی که کامپیوتر یا لپتاپ شما از سیستم عامل ویندور استفاده میکند، هیچ راه تعامل مستقیمی بین نسخهی ویندوز آیتونز (iTunes) و سیستم عامل ویندوز کامپیوتر یا لپتاپ وجود ندارد. برای اینکه بتوانید فایلهای بکآپ غیر ضروری را حذف کنید، به مسیر ذخیرهی این فایلها در حافظهی داخلی کامپیوتر یا لپتاپ رفته و فایلهای قدیمی ایجاد شده توسط آیتونز (iTunes) را حذف کنید.
توجه کنیذ که به شیوهای که در قسمت قبل گفته شد، آخرین و جدیدترین فایل بکآپ را پیدا کنید تا آن را به اشتباه از محتوای آیفون یا آیپدتان پاک نکنید. بعد از اینکه در مسیر یاد شده فایلهای غیرضروری را شناسایی کردید، آن ها را تک به تک یا به صورت گروه انتخاب کرده و با فشار دادن دکمهی Delete (پاک کردن) حذف کنید. در صورتی که تمایل دارید نسخهای از این فایلها داشته باشید، میتوانید آن ها را در بخش دیگری از حافظهی داخلی دستگاه و یا هارد اکسترنال کپی کنید.
حتی میتوانید در صورت تمایل از فایلهای بکآپ (Backup) یا پشتیبانی ایجاد شده توسط آیتونز (iTunes) بار دیگر بکآپ بگیرید. به طور کلی سیستم عامل ویندوز با فایلها و پوشههای بکآپ ایجاد شده توسط آیتونز (iTunes) مانند فایلهای معمولی رفتار میکند. به همین دلیل میتوان این فایلها را حذف یا جابهجا کرد یا از آن فایل پشتیبان تهید کرد.
حذف کردن فایلهای بکآپ (Backup) یا پشتیبانی در سیستم عامل OS X
تمام آنچه برای سیستم عامل ویندور گفته شد، برای مکبوک اپل و به طور کلی سیستم عامل OS X نیز صدق میکند. تنها تفاوتی که وجود دارد این است که نسخهی OS X ابزار آیتونز (iTunes) قابلیت تعامل مستقیم با مکبوک و مدیریت مستقیم فایلهای بکآپ را دارد. برای اینکه بتوانید به این گزینه دسترسی داشته باشید، در نسخهی OS X ابزار آیتونز (iTunes) به بخش Preferences (ترجیحات) رفته و گزینهی Devices (ابزارها) را انتخاب کنید.
بعد از مراجعه به این قسمت فهرستی از فایلهای بکآپ (Backup) یا پشتیبانی ایجاد شده توسط آیتونز (iTunes) به شکل دقیق و منظمی ارائه میشوند. این فایلهای بکآپ دارای نام هستند و زمان دقیق تهیه آنها هم موجود است. برای حذف، آرشیو یا رفتن به پوشهی ذخیره کردن آن، باید روی آن راست کلیک کنید. گزینهی Archive (آرشیو) را میتوان برای جابهجایی فایل بکآپ مورد نظر استفاده کرد. همچنین روشهای انجام شده در سیستم عامل ویندور در سیستم عامل OS X نیز کاربرد دارد. در صورتی که در خصوص موارد توضیح داده شده در این مقاله، ابهام یا پرسشی داشتید، از طریق شمارههای موجود با کارشناسان ما تماس گرفته و از آنها درخواست راهنمایی بیشتر کنید. از اینکه تا انتهای این مقاله با ما همراه بودید، از شما سپاسگزاریم.
فروشگاه اینترنتی مبیت
خرید گوشی و لوازم جانبی موبایل از سایت مبیت میتواند بهترین انتخاب و تصمیم باشد؛ چراکه مبیت برای همه محصولات خود هولوگرام و برچسب مخصوص در نظر میگیرد و آنها را با گارانتی معتبر و طولانی مدت عرضه میکند؛ از این رو خیال شما را بابت اصالت کالا راحت میکند و محصولاتی با کیفیت را در اختیار شما قرار میدهد. بنابراین شما میتوانید با خرید گوشی موبایل از سایت مبیت تجربه لذت بخشی را برای خود به ارمغان بیاورید و با هیچ گونه مشکلی در فرایند خرید مواجه نشوید.
پیشنهادات ویژه مبیت
لیست قیمت گوشی شیائومی، مقایسه مشخصات موبایل های سری Mi، پوکو و ردمی، سوالات، بررسی، عکس، نظرات و آنچه برای خرید گوشی Xiaomi نیاز دارید.
لیست قیمت گوشی سامسونگ ، مشخصات موبایل های سری A، M، S و نوت، سوال ها، بررسی، عکس، نظرات و آنچه برای خرید گوشی Samsung نیاز دارید.
لیست قیمت گوشی آیفون ، مشخصات موبایل های سری iphone 11, 12, 13 و pro ، سوال ها، بررسی، عکس، نظرات و آنچه برای خرید گوشی iphone نیاز دارید.
لیست قیمت گوشی نوکیا Nokia با طرح ها و مدل های مختلف به همراه بررسی، عکس، نظرات و آنچه برای خرید گوشی Nokia نیاز دارید.
خرید لوازم جانبی گوشی موبایل | گلس و محافظ صفحه نمایش، قاب، کیف و کاور هوشمند، هندزفری، هدفون و هدست، شارژر، کابل، کارت حافظه و هدست واقعیت مجازی.
خرید اینترنتی هندزفری، هدفون و هدست بی سیم و سیمی با گارانتی اصالت کالا و سلامت فیزیکی به همراه قیمت روز و مشخصات انواع هدفون بلوتوثی.
خرید پاوربانک و شارژر همراه ریمکس Remax، شیائومی Xiaomi، انرجایزر Energizer، تسکو TSCO، انکر Anker، باسئوس Baseus، وریتی Verity، روموس …
خرید گلس گوشی ،انواع بهترین محافظ صفحه نمایش گوشی، سرامیکی، فول چسب و محافظ لنز دوربین و غیره برای تمام برندهای موبایل موجود در بازار



